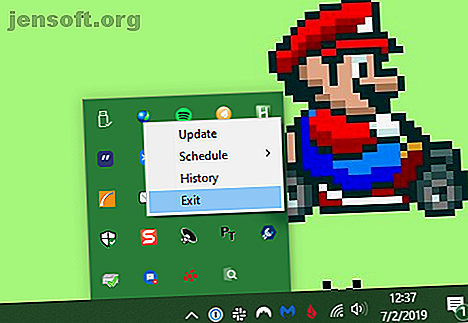
Estás desacelerando tu PC: 5 errores comunes y qué hacer en su lugar
Anuncio
¿Qué está ralentizando mi computadora? Una computadora lenta es frustrante y le impide realizar el trabajo.
Si bien todas las computadoras se ralentizan con el tiempo, en muchos casos, su propio comportamiento puede hacer que su computadora funcione lentamente. Aquí hay errores comunes que ralentizarán su máquina y cómo dejar de hacerlos.
1. Ejecutar demasiados programas

Con el tiempo, probablemente haya instalado docenas de programas. Tal vez use una variedad de herramientas para diferentes funciones, o tenga un montón de aplicaciones instaladas desde hace años que olvidó. Ejecutar demasiadas aplicaciones todo el tiempo puede hacer que su computadora se ralentice, como explicamos cuando observamos por qué la instalación de software ralentiza su PC Por qué instalar software ralentiza su PC Por qué instalar software ralentiza su PC Cuando compra una PC nueva, Está gritando rápido. Meses después, se siente utilizable, pero nada impresionante. Después de un año, experimenta un retraso notable. ¿Porqué es eso? Lee mas .
El mayor problema proviene de los programas que se configuran para ejecutarse automáticamente en segundo plano. Esto significa que están comiendo RAM, incluso si nunca los usas. Para combatir esto, esté atento mientras instala nuevas aplicaciones. Si ve una casilla de verificación similar a Ejecutar automáticamente [aplicación] cuando inicio mi computadora, asegúrese de borrarla.
Puede hacerse una idea de lo que se está ejecutando en segundo plano mirando la Bandeja del sistema en la esquina inferior derecha de su pantalla. Verá un ícono para cada programa en ejecución, y es posible que deba hacer clic en la flecha para mostrar la lista completa. En la mayoría de los casos, puede hacer clic con el botón derecho en un icono y elegir Salir para cerrar una aplicación.
Eliminar programas de inicio

En lugar de cerrar programas cada vez que inicia, puede deshabilitar los programas que se ejecutan en el inicio por completo. En Windows 10, abra el Administrador de tareas con Ctrl + Shift + Esc y haga clic en Más detalles si solo ve la interfaz básica. Desde allí, cambie a la pestaña Inicio y verá todo listo para ejecutarse cuando inicie sesión en Windows.
Eche un vistazo a lo que hay aquí y desactive cualquier programa que no necesite tan pronto como inicie su PC. Hemos visto programas de inicio comunes que ralentizan el tiempo de arranque Estos programas ralentizan el arranque de Windows 10 Estos programas ralentizan el arranque de Windows 10 ¿Arranca Windows 10 más lento de lo que solía hacerlo? Los programas lentos que se inician en el inicio podrían ser los culpables. Le mostraremos cómo recortar su lista de arranque. Lea más si necesita una idea de qué eliminar.
2. No reiniciar regularmente
Es un consejo clásico reiniciar tu PC cuando tienes un problema. Pero reiniciar regularmente es importante incluso si no está solucionando un problema activo.
Es posible que tenga la tentación de nunca apagar la computadora para poder reanudar rápidamente donde dejó la próxima vez. Pero esta es una mala idea y puede hacer que su computadora con Windows funcione lentamente.
El principal beneficio de reiniciar es que al hacerlo se vacía la RAM. Debido a que la RAM es volátil, comienza de nuevo en cada reinicio. Si tiene algún programa que ejecuta tiene una pérdida de memoria (lo que significa que el software nunca devuelve la RAM usada a la computadora), reiniciarlo lo solucionará temporalmente.
Windows también instala parches del sistema operativo cuando reinicia. Por supuesto, Windows 10 eventualmente intentará forzarte a reiniciar para hacer esto. Pero si no reinicia durante largos períodos de tiempo, su computadora no tendrá las últimas correcciones de seguridad.
En la mayoría de los casos, no necesita reiniciar todas las noches. Intenta reiniciar tu PC varias veces por semana. En otras ocasiones, puede poner su PC en suspensión o usar la hibernación para reanudar rápidamente lo que estaba haciendo.
3. Hacer clic sin pensar

La próxima vez que encuentre que su PC se está ejecutando lentamente, debe considerar qué tan cuidadosamente hace clic cuando está en línea. Desafortunadamente, muchos sitios web son un campo minado de contenido dañino. Los botones de descarga falsos, los anuncios gigantes que conducen a sitios con sombra y todo tipo de tonterías pueden causar problemas en su computadora.
Incluso las descargas legítimas no son seguras. Si bien no es un problema tan grande como solía ser, muchos programas gratuitos intentan imponerle software de terceros basura con casillas de verificación preseleccionadas. Si hace clic en "Siguiente" sin pensar, podría terminar con basura adicional en su sistema simplemente instalando algunas aplicaciones.
En el peor de los casos, esto incluso puede provocar que el malware ingrese a su sistema. Puede abrirse a una infección (y una computadora lenta) abriendo un archivo adjunto de correo electrónico malicioso que instala spyware o similar.
La lección aquí es asegurarse de que siempre sepa en qué está haciendo clic. Tómese el segundo adicional para confirmar que no se está perdiendo una casilla de verificación oculta o haciendo clic en algo que es peligroso.
4. No mantener su computadora
Windows 10 es mejor que nunca para realizar algunas tareas de mantenimiento por sí solo. Pero no es perfecto, por lo que tendrá que realizar algunos ajustes básicos de vez en cuando. Asegurarse de que se encargue de esto podría ser la diferencia entre que su computadora portátil funcione lentamente y funcione al máximo rendimiento.
A continuación echamos un vistazo a algunos aspectos destacados de rutina relacionados con la velocidad; Estas son solo algunas de las tareas de mantenimiento de Windows que debe realizar con más frecuencia. es lo mejor a largo plazo. Lee mas .
Limpiar archivos temporales

A medida que funciona, su sistema crea archivos que solo necesitaba por un corto tiempo. Esta es una parte normal de la operación de la computadora, pero si dejas que estos archivos se acumulen, pueden comenzar a afectar la velocidad después de un tiempo. Este es especialmente el caso si tiene un SSD pequeño que se llena rápidamente.
Puede dirigirse a Configuración> Sistema> Almacenamiento para activar Storage Sense, una función de Windows 10 que lo ayuda a liberar espacio automáticamente. Para ver opciones adicionales, busque Liberador de espacio en disco en el menú Inicio.
Ejecutar escaneos de mantenimiento
Si bien es probable que su antivirus esté configurado para escanear según un cronograma, es aconsejable obtener una segunda opinión y escanear ocasionalmente con una aplicación antimalware dedicada. Malwarebytes es una gran opción para esto, ya que la versión gratuita solo escanea a pedido. Es mucho mejor detectar malware con un escaneo que descubrir que su computadora funciona lentamente semanas después.
Aparte de esto, Windows tiene algunos otros análisis que puede ejecutar para mantenimiento, pero no debería necesitar hacerlo con tanta frecuencia. Estos incluyen chkdsk y sfc .
El comando check disk, o chkdsk, escanea su disco duro en busca de sectores defectuosos que puedan hacer que su computadora actúe. Si tiene un SSD en su máquina, esto no es tan pertinente. Pero si nota una desaceleración repentina y aún tiene un HDD viejo en su computadora, vale la pena intentarlo.
El verificador de archivos del sistema, o sfc, es un comando similar. Éste escanea los archivos del sistema de Windows e intenta reparar los que están dañados.
Por lo general, las personas ejecutan estos comandos como parte de la resolución de un problema. Pero hacerlo cada mes puede ayudarlo a detectar problemas antes de que empeoren.
Instalar actualizaciones
Mencionamos reiniciar para instalar las actualizaciones de Windows anteriormente, pero sigue siendo una buena idea ir a Configuración> Actualización y seguridad> Actualización de Windows para buscar actualizaciones manualmente de vez en cuando. Al hacerlo, se asegura de que las actualizaciones no estén bloqueadas.
También debe tomarse el tiempo para asegurarse de que el software que usa regularmente esté actualizado. El uso de la última versión puede introducir mejoras de velocidad que no están presentes en versiones anteriores.
5. Confundir su computadora con Internet
Es común pensar que su computadora es lenta, cuando en realidad, su conexión a Internet es el problema. Si solo tiene problemas para acceder a sitios web, transmitir música o realizar otras actividades que dependen de la red, probablemente tenga un problema con su conexión a Internet. Esto puede suceder incluso con una computadora ultrarrápida en perfecto estado.
Lea nuestra guía sobre los problemas que pueden ralentizar la red de su hogar. Verifique estas cosas que podrían estar ralentizando la red Wi-Fi de su hogar. Lea más para obtener algunas ideas sobre cuál es el problema.
Ahora sabes lo que ralentiza una computadora
Hemos echado un vistazo a los comportamientos comunes de los usuarios que pueden hacer que su PC se ralentice. Si ha hecho alguno de estos, ahora es un buen momento para cambiar sus formas de acuerdo con los consejos proporcionados. Finalmente, todas las computadoras se ralentizan y necesitan reemplazo. Pero hasta entonces, puede usar estos consejos para recuperar algo de velocidad nuevamente.
Para obtener más información al respecto, consulte algunas soluciones rápidas que harán que su computadora se sienta más rápida. 10 Soluciones rápidas para que su computadora con Windows sea más rápida. 10 Soluciones rápidas para que su computadora con Windows sea más rápida. Aquí hay diez consejos rápidos para hacer que su computadora con Windows sea un poco más rápida. Lee mas .
Haber de imagen: olly18 / Depositphotos
Explore más sobre: Diagnóstico de computadoras, Mantenimiento de computadoras, CPU, Solución de problemas.

