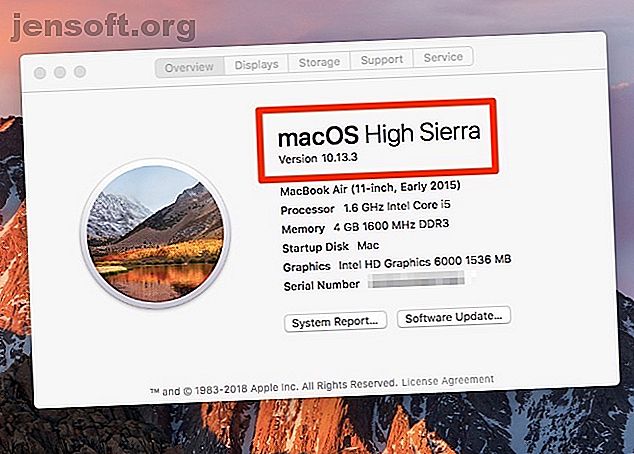
Actualización de macOS Catalina: 6 pasos clave para preparar tu Mac
Anuncio
La mayoría de los usuarios de Mac pasan por un ciclo de actualización de macOS alrededor de septiembre de cada año. Y aunque la novedad de la actualización es emocionante, el proceso no siempre funciona sin problemas.
Para asegurarse de que su actualización a macOS Catalina se realice sin problemas, piense en el futuro y prepare su Mac para ello. Esto es lo que debe hacer para preparar su Mac para la nueva actualización del sistema operativo.
1. Asegúrese de que su Mac sea compatible con macOS Catalina
Primero, debe verificar si su Mac puede ejecutar la última actualización de macOS. La última versión de macOS, Catalina, es compatible con los siguientes dispositivos:
- MacBook (2015 y posterior)
- MacBook Air (2012 y posterior)
- MacBook Pro (2012 y posterior)
- Mac mini (2012 y posterior)
- iMac (2012 y posterior)
- iMac Pro (2017 y posterior)
- Mac Pro (2013 y posterior)
Como recordatorio, puede encontrar el modelo y el año de su Mac en el menú Apple > Acerca de esta Mac .

Si bien probablemente no afectará a muchas personas, también hay una versión mínima del sistema operativo actual desde la que puede actualizar. Su máquina debe estar ejecutando OS X 10.8 Mountain Lion o posterior para instalar macOS 10.15 Catalina.
2. Compruebe si tiene aplicaciones de 32 bits
Desde Mac OS X 10.7 Lion, el sistema operativo Mac ha sido de 64 bits, pero aún admite aplicaciones de 32 bits. Con macOS Catalina, ese ya no es el caso. Si bien Apple alienta a los desarrolladores a actualizar sus aplicaciones de 32 bits para seguir siendo compatibles, algunas de sus herramientas pueden dejar de funcionar después de esta actualización.
Aquí le mostramos cómo verificar cuáles de sus aplicaciones son de 32 bits:
- Vaya al menú Apple > Acerca de esta Mac .
- Haga clic en el botón Informe del sistema .
- En la barra lateral izquierda, desplácese hacia abajo hasta la categoría Software .
- Seleccione Aplicaciones y espere a que se cargue la lista de aplicaciones.
- Haga clic en la columna de 64 bits (Intel) para ordenar las aplicaciones según sean o no de 64 bits.

Las aplicaciones con No en esta columna siguen siendo de 32 bits y serán incompatibles con macOS Catalina. Puede ponerse en contacto con el desarrollador y averiguar si están planeando actualizar la aplicación, o comenzar a buscar una alternativa de 64 bits.
Si confía en gran medida en las aplicaciones de 32 bits, es posible que desee esperar para actualizar hasta que tenga un plan para reemplazarlas.
3. Libere espacio para la actualización de macOS
Para actualizar a macOS Catalina, su computadora debe tener al menos 2 GB de RAM y 15 GB de almacenamiento disponible. Ahora, si tiene una MacBook con una pequeña cantidad de espacio, 15 GB puede parecer mucho. Pero puede liberar espacio en su Mac Cómo liberar espacio en Mac: 8 consejos y trucos que necesita saber Cómo liberar espacio en Mac: 8 consejos y trucos que necesita saber ¿Se está quedando sin espacio de almacenamiento en su Mac? ¡Aquí hay varias formas de liberar espacio en Mac y reclamar su espacio en el disco! Lea más sin eliminar necesariamente archivos y aplicaciones importantes.
En macOS Sierra y versiones posteriores, el sistema sugerirá formas de liberar espacio de almacenamiento. Proporciona un fácil acceso a los archivos y carpetas en cuestión, por lo que no tiene que buscar manualmente en Finder.
Para acceder al Almacenamiento optimizado en su Mac, vaya al menú Apple > Acerca de esta Mac > Almacenamiento y haga clic en Administrar .

Las recomendaciones diferirán según para qué use su Mac, pero las sugerencias más comunes para liberar almacenamiento en su disco son:
- Borrar la carpeta de descargas
- Eliminar copias de seguridad antiguas de iPhone
- Eliminar las bibliotecas de aplicaciones que no usa
- Vaciar la basura
- Mueve tus archivos a iCloud
Si todavía no es suficiente, aquí hay algunas carpetas de macOS que puede eliminar de forma segura 6 carpetas de macOS que puede eliminar de forma segura para ahorrar espacio 6 carpetas de macOS que puede eliminar de forma segura para ahorrar espacio ¿Se está quedando sin espacio en disco en su Mac? Es seguro eliminar estas carpetas y pueden ayudarlo a recuperar un montón de almacenamiento. Lea más para recuperar aún más almacenamiento.
4. Haga una copia de seguridad de su Mac

Cualquier actualización de software importante puede salir mal. E incluso si no es así, hay otras razones por las que es posible que desee devolver su Mac a su estado anterior. Quizás comience a usar el nuevo macOS y encuentre errores y problemas que obstaculicen su flujo de trabajo. O quizás descubra que su software favorito aún no es compatible con Catalina.
Cualquiera sea el caso, querrás tener una copia de seguridad completa y reciente de tu versión actual de macOS y datos de la computadora para que puedas retroceder. Así que asegúrese de hacer una copia de seguridad de su Mac antes de comenzar a instalar la actualización de macOS.
Cómo hacer una copia de seguridad de tu Mac con Time Machine
Como probablemente sepa, macOS viene con una herramienta de copia de seguridad nativa llamada Time Machine. Es una opción fácil para su copia de seguridad previa a la actualización. Te mostramos cómo hacer una copia de seguridad de tu Mac con Time Machine:
- Conecte un dispositivo de almacenamiento externo como una unidad USB o Thunderbolt, una AirPort Time Capsule o similar. Esta página de soporte de Apple enumera los discos de respaldo que puede usar con Time Machine.
- Cuando conecta la unidad, es posible que se le solicite que la use como disco de respaldo de Time Machine. Si eso no sucede, vaya al menú Apple > Preferencias del sistema > Time Machine .
- Marque la casilla Copia de seguridad automática .
- Haga clic en Seleccionar disco de respaldo .
- Seleccione el disco que desea usar. Si desea proteger la copia de seguridad, marque la casilla para Cifrar copias de seguridad, aunque debe saber que esto aumentará drásticamente el tiempo que lleva. Finalmente, haga clic en Usar disco .
- Después de configurar un disco de respaldo, Time Machine comienza automáticamente a respaldar sus datos sin interrumpir su flujo de trabajo.
Si ya tenía las copias de seguridad de Time Machine configuradas, le recomendamos hacer una copia de seguridad manual justo antes de instalar el nuevo macOS. De esa manera, se asegura de que no se hayan dejado archivos recientes.
Para iniciar una copia de seguridad de Time Machine manualmente, haga lo siguiente:
- Haga clic en el icono de Time Machine en la barra de menú.
- Seleccione Hacer copia de seguridad ahora en el menú.
5. Tenga a mano un plan de reversión

Con una copia de seguridad lista, podrá degradar desde macOS Catalina si surge la necesidad. Si aún no está familiarizado con el proceso, asegúrese de tener los pasos a mano en su teléfono u otra computadora.
Para degradar de macOS Catalina utilizando una copia de seguridad de Time Machine, haga lo siguiente:
- Conecte su disco Time Machine y reinicie o encienda su Mac.
- Inmediatamente después de encenderlo, mantenga presionado Cmd + R para iniciar desde macOS Recovery.
- En la ventana de Utilidades de macOS, seleccione Restaurar desde Time Machine Backup .
- Haga clic en Continuar y luego en Continuar nuevamente.
- Seleccione su disco de respaldo de Time Machine como la Fuente de restauración y haga clic en Continuar .
- A continuación, seleccione la copia de seguridad desde la que restaurar. Esta debería ser su copia de seguridad más reciente, que realizó justo antes de la actualización. De nuevo, haga clic en Continuar .
- Seleccione el disco de destino para el contenido de su copia de seguridad (este será el disco duro de su Mac).
- Ahora haga clic en Restaurar .
- Cuando finalice el proceso de restauración, reinicie su Mac.
Si realizó una copia de seguridad de sus datos utilizando un método diferente, hay otras formas de degradar a una versión anterior de macOS 3 Formas de degradar a una versión anterior de macOS 3 Formas de degradar a una versión anterior de macOS Desea degradar su Mac a versión anterior de macOS? Aquí hay varias formas de revertir versiones si no está satisfecho. Lee mas .
6. Conéctese a la alimentación y Wi-Fi estable
Esto puede parecer obvio, pero si tiene un MacBook es una consideración importante. Asegúrese de conectar su computadora antes de comenzar y conectarse a una conexión Wi-Fi rápida y estable para descargar la actualización de macOS.
Debe esperar al menos 40 minutos para descargar e instalar macOS Catalina por completo. No planifique ninguna tarea importante para hacer en su Mac después, en caso de que la actualización salga mal.
Ya está todo listo para la actualización de macOS
Ahora que te has preparado para la actualización, tu Mac debería estar lista para funcionar. Para instalarlo, simplemente abra la App Store y debería ver macOS Catalina destacado en la parte superior. Haga clic para abrir su página y presione el botón Descargar para comenzar el proceso.
Esperemos que el proceso se desarrolle sin problemas y pueda disfrutar de la nueva macOS de inmediato. Ya que está actualizando el sistema operativo, ¿por qué no tomarse un tiempo para actualizar todo el software en su Mac? Una guía completa para actualizar el software de su Mac. Una guía completa para actualizar el software de su Mac. para comprender cómo funcionan las actualizaciones para su Mac y su software. Leer más mientras estás en eso?
Explore más sobre: Mac Tips, macOS Catalina, Software Updater.

