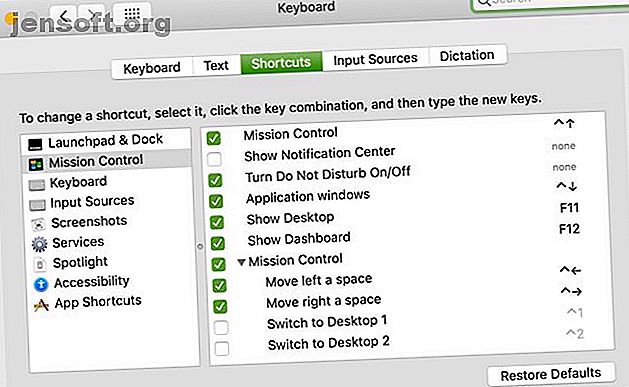
15 Atajos de teclado personalizados para Mac que debes comenzar a usar
Anuncio
Los atajos de teclado proporcionan algunas de las formas más rápidas de realizar acciones en tu Mac. Sin embargo, a menudo, el problema es que hay demasiados para recordar. Entonces, a menos que use los mismos atajos una y otra vez cada día, probablemente termine girando hacia su mouse o trackpad.
En macOS, puede crear métodos abreviados de teclado personalizados para ayudar a resolver este problema. De esta manera, tiene atajos para las acciones que realiza regularmente utilizando las teclas que elige, lo que las hace más fáciles de recordar.
Aquí hay 15 atajos de teclado personalizados geniales para Mac que puede usar o ajustar fácilmente para sus propias necesidades.
Ver los atajos de teclado actuales
La ubicación que debe visitar para crear métodos abreviados de teclado personalizados es la misma ubicación que contiene todos los métodos abreviados personalizados actuales en su Mac. Entonces, antes de hacer el suyo, es una gran idea ver cuáles ya están en su lugar y que quizás no conozca.
Abra las Preferencias del sistema haciendo clic en el menú Apple > Preferencias del sistema en la barra de menú. También puede usar Spotlight para buscar "Preferencias del sistema" o hacer clic en el icono de Preferencias del sistema en su Dock, si lo prefiere.
Seleccione Teclado de la lista, luego en la ventana de preferencias, haga clic en Accesos directos en la parte superior.

A la izquierda, verá una lista de ubicaciones, servicios y aplicaciones que tienen atajos de teclado. Y a la derecha, verá cuáles son esos atajos para cada uno. Solo aquellos con una marca de verificación están habilitados; puedes deshabilitar aquellos que no quieras usar desmarcandolos.
Edición de atajos de teclado actuales
Puede editar accesos directos globales que ya existen para que funcionen para usted. Y si el acceso directo personalizado que planea crear ya está en la lista, ¡entonces está un paso adelante!
Por ejemplo, tal vez desee un atajo de teclado para mostrar la utilidad Launchpad. En el lado izquierdo de la ventana de preferencias, seleccione Launchpad & Dock . Y mira eso; ya hay un acceso directo para Show Launchpad que no está en uso.

Ahora todo lo que tiene que hacer es habilitar el acceso directo marcando la casilla de verificación y agregando la combinación de teclas que desea utilizar a la derecha. Ingresaremos Cmd + Opción + Espacio .
Después de esto, puede encontrarse con un pequeño problema. Ese símbolo amarillo que aparece significa que hay un error con la combinación de teclas que ingresó. Ya está siendo utilizado por otra acción; esto parece estar en la sección de Spotlight .

Si hace clic en Spotlight a la izquierda, verá un indicador que muestra lo que ese atajo de teclado ya hace. Esta es una forma útil de asegurarse de no configurar un combo de teclas de duplicación.
Para solucionarlo, regrese a la sección que cambió. Este es Launchpad & Dock en nuestro ejemplo. Haga doble clic en la combinación de teclas e ingrese una nueva; Cmd + Opción + N se ve bien.

Esto ilustra un punto importante: si edita los atajos de teclado existentes, asegúrese de que la combinación de teclas no esté en uso. Si desea ir más allá de lo que proporciona el panel integrado, debe buscar aplicaciones de terceros para cambiar el comportamiento del teclado de su Mac 6 Aplicaciones para personalizar el comportamiento del teclado de su Mac 6 Aplicaciones para personalizar el comportamiento del teclado de su Mac Estas aplicaciones de teclado Mac tomarán Su productividad al siguiente nivel. Aquí hay algunas excelentes aplicaciones de teclado para escribir, navegar y más rápidamente. Lee mas .
Crear atajos de teclado personalizados en Mac
Ahora es el momento de crear sus propios atajos de teclado personalizados. A la izquierda de la ventana de preferencias, haga clic en Accesos directos a aplicaciones . Luego, haga clic en el botón de signo más hacia la parte inferior para agregar un acceso directo.
Se abrirá una pequeña ventana para que pueda crear el acceso directo. Para hacerlo:
- Elija una opción en el cuadro desplegable Aplicación .
- Ingrese el nombre del comando en el Título del menú
- Agregue su combinación de teclas en el atajo de teclado . Intente utilizar las teclas que recordará y que tienen alguna relación con el comando.
- Haz clic en Agregar .

Deberá realizar los mismos pasos para cada método abreviado de teclado personalizado que cree a partir de este tutorial. Cada método abreviado incluye la aplicación, el título del menú y un método abreviado de teclado recomendado.
Notas importantes para crear accesos directos
El título del menú para su acceso directo debe tener el nombre exacto como el comando del menú. Entonces, si el comando tiene puntos suspensivos al final, agréguelo. Y si el comando está en un submenú, usará Hyphen + Greater Than ( -> ) sin espacios para denotar un submenú.
Verá ejemplos de ambos en los accesos directos personalizados a continuación.
Además, a diferencia de editar accesos directos existentes, si crea un nuevo acceso directo con una combinación de teclas que ya está en uso, el acceso directo simplemente no funcionará. Por lo tanto, es importante probar su acceso directo tan pronto como lo cree y cambiar la combinación de teclas si es necesario. Consulte la página de Apple sobre métodos abreviados de teclado personalizados para obtener más información.
Atajos de teclado específicos de la aplicación
Comencemos creando accesos directos para aplicaciones y acciones para ellos que usará con más frecuencia.

Aplicación de correo
1. Agregue el remitente a su lista de contactos
Solicitud : correo
Título del menú : Agregar remitente a contactos
Atajo de teclado : Mayús + Comando + A
2. Marque todos los mensajes en un buzón como leídos
Solicitud : correo
Título del menú : marcar todos los mensajes como leídos
Atajo de teclado : Mayús + Comando + R
Aplicación de notas
3. Pin una nota en la parte superior
Aplicación : notas
Título del menú : Pin Note
Atajo de teclado : Mayús + Comando + P
4. Bloquee una nota (le solicita que cree una contraseña)
Aplicación : notas
Título del menú : Nota de bloqueo
Atajo de teclado : Mayús + Comando + L
Safari
5. Cierre la pestaña actual
Aplicación : Safari
Título del menú : Cerrar pestaña
Atajo de teclado : Mayús + Comando + X
6. Borre su historial de navegación (le pide que elija qué tan atrás)
Aplicación : Safari
Título del menú : Borrar historial ...
Atajo de teclado : Mayús + Comando + B
Números
7. Mostrar las opciones de ordenación en la barra lateral
Aplicación : números
Título del menú : Mostrar opciones de ordenación
Atajo de teclado : Mayús + Comando + O
8. Mostrar advertencias en la hoja
Aplicación : números
Título del menú : Ver-> Mostrar advertencias
Atajo de teclado : Shift + Command + W
Páginas
9. Agregar una galería de imágenes al documento
Aplicación : páginas
Título del menú : Insertar-> Galería de imágenes
Atajo de teclado : Mayús + Comando + I
10. Ver y ocultar la barra lateral de formato
Aplicación : páginas
Título del menú : Ver-> Inspector-> Formato
Atajo de teclado : Mayús + Comando + F
Atajos de teclado en todo el sistema
Algunas aplicaciones que usa en su Mac tienen comandos en común en la barra de menú. Entonces, si usa una acción a menudo en varias aplicaciones, intente con un atajo útil.

11. Exporte el artículo como PDF
Aplicación : todas las aplicaciones
Título del menú : Exportar como PDF ...
Atajo de teclado : Mayús + Comando + E
12. Voltea el artículo horizontalmente
Aplicación : todas las aplicaciones
Título del menú : Voltear horizontalmente
Atajo de teclado : Mayús + Comando + Z
13. Voltea el artículo verticalmente
Aplicación : todas las aplicaciones
Título del menú : Flip Vertical
Atajo de teclado : Mayús + Comando + V
14. Establezca una contraseña para el documento (le solicita que cree y verifique una contraseña)
Aplicación : todas las aplicaciones
Título del menú : Archivo-> Establecer contraseña ...
Atajo de teclado : Mayús + Comando + P
15. Acercar y alejar la ventana actual
Aplicación : todas las aplicaciones
Título del menú : Ventana-> Zoom
Atajo de teclado : Mayús + Comando + U
Ahorre tiempo sin que sus dedos salgan del teclado
Es probable que no use todos estos métodos abreviados de teclado personalizados, y probablemente pueda pensar en muchos otros. Pero es de esperar que esto le dé una buena idea de cómo puede ahorrar tiempo con un acceso más rápido a los comandos de menú para las aplicaciones que usa cada día.
Para obtener ayuda adicional, consulte los atajos de teclado para Microsoft Office en su Mac junto con los atajos de teclado Mac más útiles para saber Los atajos de teclado Mac más útiles para saber Los atajos de teclado Mac más útiles para saber Una hoja de trucos imprimible que contiene los atajos de teclado Mac más útiles que alguna vez necesitarás Lee mas .
Explore más sobre: Atajos de teclado, Personalización de Mac, Consejos de Mac.

