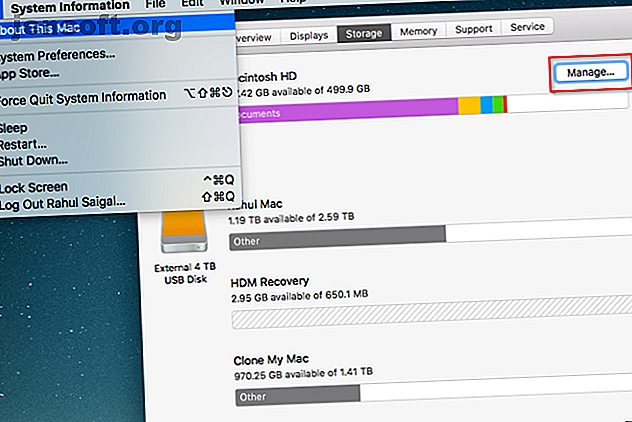
6 maneras fáciles de reducir los tamaños de copia de seguridad de Mac y ahorrar espacio
Anuncio
Cuando realiza copias de seguridad periódicas de su Mac (lo que es de esperar que haga), eventualmente se encontrará con problemas relacionados con el almacenamiento. Después de un tiempo, se quedará sin espacio en la unidad externa que contiene sus datos. O puede descubrir que está pagando demasiado por una nube porque cobra por gigabyte. Mientras tanto, una velocidad lenta de Internet puede hacer que las copias de seguridad grandes sean lentas y dolorosas.
Un enfoque para estos problemas es reducir la cantidad total de datos que está respaldando. Le mostraremos varios pasos sencillos para reducir el tamaño de la copia de seguridad y asegurarnos de que solo haga una copia de seguridad de los archivos importantes en su Mac.
1. Use almacenamiento optimizado
En macOS Sierra y versiones posteriores, la función de almacenamiento optimizado de iCloud le permite ahorrar espacio. Lo hace almacenando archivos que rara vez usa en iCloud y los pone a disposición a pedido. Para comenzar, abra el menú Apple> Acerca de esta Mac> Almacenamiento y haga clic en Administrar .

En la lista en el panel izquierdo, haga clic en Recomendaciones y explore las cuatro opciones en el panel derecho. Cubrimos tres de ellos a continuación.

Almacenar en iCloud
Haga clic en el botón Almacenar en iCloud para almacenar todos los archivos, fotos y mensajes en iCloud y ahorrar espacio en su Mac automáticamente cuando sea necesario. Verifique Escritorio y Documentos para mover los datos de estas ubicaciones a iCloud Drive y ponerlos a disposición en todos sus dispositivos.
Del mismo modo, marque Fotos para mantener fotos de resolución completa en iCloud Photo Library y versiones optimizadas de esos elementos en su Mac. Mantenga una nota de espacio que ocupan los elementos en esas carpetas para evitar cualquier sorpresa con el impacto en su espacio de almacenamiento de iCloud y límites de datos de Internet.

Optimizar el almacenamiento
Haga clic en el botón Optimizar y siga las instrucciones para que macOS elimine las películas y los programas de televisión que ha visto. También puede indicarle a Apple Mail que descargue solo archivos adjuntos recientes o que no tenga archivos adjuntos. Más adelante, si necesita esos artículos, puede descargarlos a pedido.

Una vez que habilite estas funciones, macOS realizará las tareas necesarias en segundo plano. Es menos probable que se quede sin espacio en disco y, por lo tanto, reduzca significativamente el tamaño de la copia de seguridad.
Vaciar la basura automáticamente
La Papelera es solo otra carpeta que reside en tu Mac. Mover archivos o carpetas a la Papelera no los elimina. Su contenido continúa ocupando espacio y podría generar copias de seguridad más largas. Haga clic derecho en el icono de la Papelera y elija Vaciar Papelera para limpiarlo manualmente.
Para hacer esto automáticamente, active la opción aquí para borrar elementos que han estado en la Papelera durante más de 30 días.

2. Desinstale aplicaciones que no necesita
Si ha instalado docenas de aplicaciones, sus copias de seguridad pueden tardar más en completarse. Con tantas aplicaciones, también es difícil recordar las aplicaciones que abrió por última vez. Afortunadamente, hay una manera de abordar este problema.
Haga clic en el acceso directo de Aplicaciones ubicado en la barra lateral del Finder. Haga clic con el botón derecho en el encabezado de la columna y marque Fecha de última apertura . Luego verá una fecha y hora al lado de todas las aplicaciones.
En la vista de lista, haga clic en Ver y elija Organizar por> Fecha de última apertura . Al hacer esto, las aplicaciones se organizarán en orden descendente desde hoy hacia atrás.

Luego, decida qué aplicaciones usa con frecuencia y cuáles puede eliminar. Mientras esté aquí, le recomendamos que haga una lista de aplicaciones instaladas en su Mac 4 Formas de generar una lista de aplicaciones instaladas en su Mac 4 Formas de generar una lista de aplicaciones instaladas en su Mac Si planea reinstalar macOS u obtener una Mac nueva, es una buena idea tener una lista de sus aplicaciones instaladas. Aquí se explica cómo crear uno fácilmente. Lea más y manténgalo a salvo.
Cuando eliminas aplicaciones de Mac Cómo desinstalar casi cualquier cosa de tu Mac Cómo desinstalar casi cualquier cosa de tu Mac Sin registro, sin desinstalador: ¿cómo eliminas completamente un programa de Mac OS X? Lea más simplemente arrastrándolos a la Papelera, algunos archivos permanecen en su Mac. Consumen espacio en disco y, por lo tanto, afectan las copias de seguridad. Considere usar AppCleaner para eliminar archivos adicionales mientras desinstala una aplicación.
3. Dividir la biblioteca de fotos
La aplicación Fotos te permite crear múltiples bibliotecas de fotos. Puede mantener bibliotecas de fotos separadas para fotos personales y de trabajo independientes, ahorrando espacio en iCloud, reduciendo el tamaño de la copia de seguridad y más.
Para comenzar, salga de la aplicación Fotos. Luego presione y mantenga presionada la tecla Opción mientras reinicia la aplicación. En el cuadro de diálogo Elegir biblioteca, haga clic en el botón Crear nuevo . Ingrese un nombre de biblioteca y elija la ubicación, preferiblemente un disco duro externo.

Se lanzará una copia nueva de la aplicación Fotos. Importe archivos antiguos, capturas de pantalla y fotos que no desea conservar en la colección principal. Para alternar entre bibliotecas, salga de la aplicación Fotos y mantenga presionada la opción mientras lo reinicia nuevamente. Cuando vea el cuadro de diálogo Elegir biblioteca, seleccione la biblioteca que acaba de crear y haga clic en el botón Elegir biblioteca .

Si bien obtiene el beneficio de un tamaño de copia de seguridad reducido, recuerde que Fotos solo le permite elegir una Biblioteca de fotos del sistema. Solo esta biblioteca puede sincronizarse con iCloud y sus dispositivos iOS. Si le importa la otra biblioteca de fotos, considere Google Photos para hacer una copia de seguridad de esa biblioteca.
4. Eliminar archivos duplicados
Si tiene dos o más copias idénticas de un archivo en su Mac, todas menos una son un desperdicio. Con las herramientas adecuadas, puede encontrar y eliminar rápidamente archivos duplicados ¿Cómo eliminar datos duplicados en su Mac y liberar espacio? ¿Cómo eliminar datos duplicados en su Mac y liberar espacio? ¿Duplicar imágenes, documentos y descargas desperdiciando espacio en su Mac? Aquí se explica cómo eliminar fácilmente archivos duplicados en macOS. Lea más que hincha el tamaño de su copia de seguridad.
PhotoSweeper

PhotoSweeper es una herramienta rápida, precisa y eficiente para eliminar fotos similares o duplicadas de su colección de fotos. Funciona con Fotos, Lightroom e incluso fotos dispersas en su disco duro. Haga clic en el Navegador de medios en la barra de herramientas para agregar su biblioteca de Fotos.
Luego, las fotos de su biblioteca de Fotos se agregan a la Lista de fotos. Ahora haga clic en el botón Comparar y seleccione el modo Fotos similares . Ajuste el intervalo de tiempo y el nivel de coincidencia a sus necesidades.
Descargar: PhotoSweeper (prueba gratuita, $ 10)
Géminis 2

Gemini 2 lo ayuda a encontrar archivos duplicados y similares en su Mac, incluidos los de Fotos, iTunes y unidades externas. Su interfaz fácil de usar y su algoritmo de selección inteligente le permite limpiar archivos en poco tiempo.
Para comenzar, arrastre y suelte una carpeta en la ventana. Una vez que se complete el escaneo, revise los resultados y haga clic en Limpieza inteligente . Géminis moverá duplicados a la Papelera.
Descargar: Gemini 2 (Gratis, versión premium de $ 20 disponible)
5. Limpia tu escritorio y la carpeta de descargas
Las carpetas de escritorio y descargas probablemente contengan un montón de archivos. Estas carpetas se vuelven rápidamente inmanejables y obstruyen las copias de seguridad más lentamente. Ahorrará espacio en su disco y hará copias de seguridad más rápido con estos trucos y herramientas integradas para limpiar carpetas.
Pregunte dónde descargar archivos

En lugar de descargar archivos a una ubicación establecida, puede configurar el navegador para que le pregunte dónde descargar archivos cada vez. En Safari, vaya a Preferencias> General> Ubicación de descarga de archivos y cámbielo a Preguntar por cada descarga .
Si bien es complicado seleccionar una carpeta cada vez, puede evitar la navegación y guardar archivos fácilmente con la Carpeta predeterminada X. Esta aplicación le permite guardar un archivo en cualquier directorio con solo presionar una tecla de acceso rápido.
Mantenga limpia la carpeta de descargas
La mayoría de los archivos permanecen en su carpeta de Descargas por algún tiempo. Puede usar Automator para mover automáticamente cualquier archivo anterior a, por ejemplo, 90 días a la Papelera.
Abra Automator y cree un nuevo documento. Elija la acción de la carpeta .

Con el selector Elegir carpeta, busque su carpeta de descargas .
En el panel izquierdo, haga clic en Archivos y carpetas, luego arrastre la acción Buscar elementos del buscador al panel derecho. Haga clic en la pestaña Opciones y marque Ignorar la entrada de esta acción . De lo contrario, el archivo que acaba de descargar también se eliminará.

Cambie la carpeta Buscar a Descargas y elija el intervalo de Última fecha de modificación que más le convenga. Haga clic de nuevo en la pestaña Resultados y haga clic en Ejecutar para asegurarse de ver los archivos que desea.
En el último paso, arrastre la acción Mover elementos del Finder a la papelera al flujo de trabajo. Luego guarde la acción de Automator que acaba de crear y ya está todo listo.

Hazel: ordenar y eliminar archivos automáticamente

Hazel es una aplicación de automatización para Mac que monitorea los cambios en una carpeta, según las reglas que establezca, y luego realiza una acción particular. La aplicación le permite establecer reglas complejas para ordenar y eliminar archivos en un solo flujo de trabajo.
Descargar: Hazel (prueba gratuita, $ 32)
6. Archivar archivos con servicios de almacenamiento en la nube
La copia de seguridad y el archivo tienen diferentes funciones, pero a menudo escuchará estas palabras de manera intercambiable. El archivado le permite mover archivos que rara vez usa pero que desea mantener en un almacenamiento secundario. La copia de seguridad es para guardar una copia de los archivos que usa regularmente y que no desea perder.
Desafortunadamente, la mayoría de las personas no deciden qué archivos archivar en lugar de hacer una copia de seguridad. Como resultado, sus copias de seguridad aumentan de tamaño.
Si tiene archivos adecuados para archivar, puede suscribirse a un servicio que le brinda toneladas de espacio de almacenamiento a una fracción de los costos típicos.
Backblaze B2

Backblaze B2 es un servicio en la nube de "almacenamiento en frío" para almacenar archivos. El costo para B2 es variable en función de la cantidad de datos, el ancho de banda utilizado y las transacciones realizadas. El costo básico de almacenamiento es de $ 0.005 por GB por mes, con los primeros 10GB gratis.
Para comenzar, regístrese para obtener una cuenta de Backblaze. Una vez que habilite B2 para su cuenta, obtendrá acceso a la ID de la cuenta y a las claves de aplicación en la configuración de su cuenta. B2 no incluye ninguna aplicación cliente, pero puede usar varias aplicaciones de terceros que se integran con su API para cargar y descargar datos.
Glaciar Amazonas
Amazon Glacier es un servicio de almacenamiento en la nube seguro, duradero y de bajo costo para el archivo de datos y el respaldo a largo plazo. El costo básico para almacenar datos es de $ 0.004 por gigabyte por mes, con los primeros 10GB gratis. Amazon Glacier ofrece tres opciones para acceder a los archivos, desde unos minutos hasta varias horas.
Para comenzar, configure e inicie sesión en su cuenta de Amazon AWS. Obtenga las claves de aplicación y cree una bóveda en Amazon Glacier. Independientemente de si usa S3 o Glacier, hay excelentes aplicaciones de terceros disponibles para cargar y descargar datos a través de él. Algunas opciones son CloudBerry Backup, Arq Backup y Duplicati.
Copias de seguridad de Mac más delgadas, unidades más felices
Hacer copias de seguridad periódicas mantiene sus datos seguros. Pero si no tiene cuidado, se quedará sin espacio en el disco en poco tiempo. Seguir estos pasos evitará que tenga que comprar una nueva unidad externa o pagar por más almacenamiento en la nube tan pronto. Además, las copias de seguridad serán mucho más rápidas.
Y recuerda, no tienes que quedarte con Time Machine. Eche un vistazo a nuestras herramientas alternativas favoritas para hacer una copia de seguridad de sus soluciones de copia de seguridad de Mac 5 Mac local que no son Time Machine. 5 Soluciones de copia de seguridad Mac local que no son Time Machine. La aplicación de respaldo predeterminada de Apple simplemente no puede competir. Lee mas .
Explore más sobre: Copia de seguridad de datos, Administración de archivos, Consejos para Mac, Almacenamiento, Time Machine.

