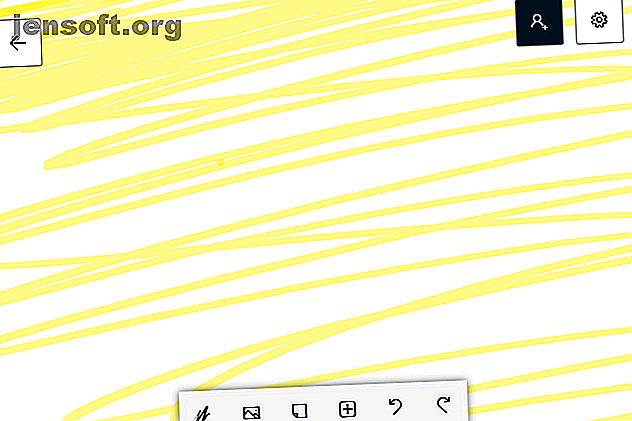
Cómo comenzar a usar la pizarra de Microsoft
Anuncio
Microsoft trata constantemente de innovar con su software, y Whiteboard no es una excepción. Whiteboard es una aplicación de Microsoft (echa un vistazo a estas otras aplicaciones de Microsoft. Microsoft ama a Apple: estas aplicaciones para Mac e iOS lo demuestran. Microsoft ama a Apple: estas aplicaciones para Mac y iOS lo prueban. el Microsoft de antaño. Pero ese Microsoft se ha ido. Han cambiado. Radicalmente. Leer más) que permite a los usuarios delinear, planificar y colaborar al contenido de sus corazones.
Además de proporcionar una interfaz engañosamente simple, Microsoft ha encontrado una manera de adaptar tanta funcionalidad como sea posible a la experiencia de la pizarra. Puede dibujar, escribir y ubicar imágenes directamente dentro de la aplicación.
Este artículo está diseñado para ayudarlo a comenzar a usar Microsoft Whiteboard. Y como es gratis, también podrías intentarlo ...
Descargar Microsoft Whiteboard
Para comenzar a usar Microsoft Whiteboard, haga clic en el menú Inicio en Windows 10, escriba Whiteboard y seleccione Microsoft Whiteboard . Si Whiteboard no está instalado en su PC, puede descargarlo de la Tienda Microsoft.
Descargar: Microsoft Whiteboard en Windows [Gratis].
Interfaz de usuario
Cuando se trata de dibujar y dibujar aplicaciones, una IU inteligente es clave. Whiteboard proporciona exactamente eso: un lienzo de fondo blanco en el que los usuarios pueden dibujar. El lienzo crece automáticamente con su trabajo, por lo que dibujar en las afueras de su boceto expandirá el lienzo.

En la parte superior de la ventana, verá tres íconos. El de la izquierda le permite seleccionar una pizarra blanca diferente de la que está trabajando o crear una nueva.
El icono gris a la derecha le permite crear un enlace web que puede compartir para colaborar con otros en el mismo proyecto de pizarra. Tenga en cuenta que la opción de apagado del enlace para compartir en la web que se muestra a continuación debe estar habilitada para crear su enlace.

A la derecha de eso está el botón Configuración, que le permitirá activar varias funciones dentro de Whiteboard.

Esas son las principales opciones a su disposición.
Herramientas de dibujo
Las interfaces de aplicación de bocetos suelen tener una configuración del 20% y herramientas de dibujo del 80%. En Whiteboard, puede elegir una de las dos opciones para mostrar sus herramientas: lápiz pasivo y activo. La pluma pasiva se muestra arriba y la pluma activa se muestra abajo.
Para cambiar a lápiz activo, haga clic en el icono de Configuración y active la opción de lápiz activo .

Usaré la función de lápiz activo para explicar el resto de las herramientas y características, ya que es la más fácil de usar con tabletas gráficas Las mejores tabletas gráficas y programas gráficos para diseño digital Las mejores tabletas gráficas y programas gráficos para diseño digital Hemos redondeado crea las mejores tabletas y software de diseño gráfico para usar si quieres entrar en dibujos animados y otras formas de arte digital. Lee mas .
La diferencia entre el lápiz pasivo y el lápiz activo es que el lápiz activo le permitirá mover la mesa de trabajo con el mouse y dibujar con el lápiz simultáneamente.
Las herramientas hacen exactamente lo que esperarías: de izquierda a derecha, se te presenta una serie de marcadores de diferentes colores. Actualmente no hay métodos predeterminados para cambiar el tamaño de las herramientas o cambiar sus colores.
Haga clic en su regla para abrir la herramienta de regla . Use la rueda de desplazamiento de su mouse para cambiar su ángulo y dibuje en la regla para crear una línea recta en su lienzo.

Para eliminar la regla, simplemente haga clic en el icono de la regla nuevamente para desactivarla.
Al lado de la regla está la herramienta de selección. Haga clic en la herramienta de selección y, con su herramienta de lápiz, dibuje alrededor de las formas, líneas o imágenes que desea mover o eliminar.

Sus objetos seleccionados saltarán hacia arriba . Luego, use las opciones presentadas o sus respectivos comandos de teclado para copiar, cortar, eliminar o agregar una nota al objeto. Agregar una nota colocará texto adicional invisible a un boceto o imagen para referencia posterior.
Colocación de imagen
No está limitado solo a las herramientas de lápiz. Haga clic en el ícono + para abrir sus imágenes y opciones de texto.

Seleccione la opción Imagen para colocar una imagen de sus archivos locales en la pizarra. El archivo aparecerá como una imagen elegante y móvil.
Haga clic en la imagen para ver sus opciones. Cambie la escala y gire su imagen haciendo clic y arrastrando el pequeño círculo blanco en el borde de su imagen.

También puede dibujar en la imagen también.
Si no tiene imágenes de referencia en su computadora, puede usar la función de imagen Bing de Whiteboard. La imagen de Bing abrirá un mensaje de búsqueda que luego agrupará las imágenes en función de su búsqueda de Bing.
Los resultados de las imágenes estarán limitados de manera predeterminada, ya que la aplicación limita sus resultados a imágenes sin derechos de autor. Para ver todas las imágenes, haga clic en la opción Ver todas las imágenes en la parte inferior de la solicitud.

Elija su imagen y haga clic en el botón de superposición + para agregarla a su pizarra. Una vez que la imagen se coloca en su pizarra, puede ajustarla como lo haría con las imágenes locales.

La pizarra también le permite apilar imágenes. Para crear una pila de imágenes, simplemente arrastre una imagen sobre otra hasta que vea un icono de pila circular.

Una vez que sus imágenes están apiladas, puede recorrerlas utilizando la rueda de desplazamiento del mouse.

¿Has añadido una imagen incorrecta a la pila? Simplemente haga doble clic en la pila para dispersar las imágenes o arrastre una imagen en particular para eliminarla.
Texto y toma de notas
¿No quieres confiar en tu escritura para las notas? Haga clic en el ícono + nuevamente y seleccione Nota de texto . Aparecerá una nota adhesiva, similar a la aplicación de notas adhesivas de Windows 10. Oriente su nota como lo haría con una imagen y haga doble clic en la nota para comenzar a escribir.

También puede cambiar el color de la nota mientras escribe haciendo clic en el icono de 3 puntos en la parte inferior de la nota y seleccionando su color.

Si bien no puede cambiar el peso y la familia de la fuente, el texto se ajustará en tamaño cuando cambie el tamaño de la nota. ¿Anhelas la sensación manuscrita de una nota real? Simplemente dibuje en la nota como lo haría en el lienzo.

La nota retendrá lo que haya dibujado, como una nota adhesiva real.

¿Recuerdas el apilamiento de imágenes?

Eso también funciona con las notas adhesivas de Whiteboard.
Características de tinta
Para permitirle utilizar completamente el aspecto de la pantalla táctil de Whiteboard, Microsoft ha incluido características de tinta que facilitan el proceso de dibujo. Primero, abra la configuración de la pizarra y active la forma de la tinta .
La tinta para dar forma crea automáticamente formas a partir de bocetos. Simplemente dibuje la forma y Whiteboard creará automáticamente la forma por usted.

Incluso puede incluir una tabla para organizar su pizarra o datos de la casa también. Abra su configuración y active Ink to table . Esta opción habilitará automáticamente la tinta para dar forma también.
Dibuja un rectángulo y luego dibuja una línea en el medio de la forma. Esto activará la tabla, a la que luego puede agregar filas y columnas con los siguientes botones emergentes.

Rellene los cuadrados como mejor le parezca. Si necesita eliminar una fila o tabla, seleccione la tabla nuevamente y los botones volverán a aparecer.
Las posibilidades de este tipo de tecnología son infinitas, incluso permiten a los usuarios dibujar fórmulas que Whiteboard traza automáticamente en un gráfico. Desafortunadamente, esta es una característica que no he podido replicar, lo que implica que ciertos problemas de software aún pueden persistir en la aplicación.
Guardar su pizarra
Tiene algunas opciones convenientes para guardar su pizarra. Por un lado, todas las pizarras blancas se almacenan en su cuenta de Microsoft cuando inicia sesión por primera vez en la aplicación o vincula su cuenta a su PC con Windows.
Eso significa que no tiene que guardar su pizarra, ya que su cuenta la respalda automáticamente. Sin embargo, puede guardar una imagen PNG (cuándo usar qué formato de archivo. Saber cuándo usar qué formato de archivo: PNG vs. JPG, DOC vs. PDF, MP3 vs. FLAC. Saber cuándo usar qué formato de archivo: PNG vs. JPG, DOC vs. PDF, MP3 vs. FLAC ¿Conoces las diferencias entre JPG y PNG, o MP3 y FLAC? Si no sabes qué formatos de archivo usar, déjanos guiarte a través de sus distinciones. pizarra para uso posterior.
Abra su configuración y seleccione la opción Exportar imagen (png). A continuación se muestra un ejemplo rápido de las capacidades de la pizarra, que se utiliza para planificar un diseño gráfico.

Cuanto más tiempo tardes en crear tu tablero, más limpio será.
A continuación se muestra el ejemplo de diseño final, utilizando las ideas que se muestran arriba. Microsoft Whiteboard es realmente tan fácil de usar.

No hay borrado en seco de esta pizarra
Microsoft intenta constantemente crear programas predeterminados de calidad para los usuarios. Aunque Whiteboard está dirigido principalmente a la enseñanza ... la planificación y la colaboración son más que posibles utilizando el software.
Teniendo en cuenta que esta aplicación de escritorio repleta de funciones es gratuita, ¡no hay absolutamente ninguna razón para no probar Microsoft Whiteboard hoy! ¿Buscas algo un poco más profesional? Luego, dale a la aplicación de dibujo gratuita Sketchbook ¿Qué es SketchBook? La mejor aplicación de dibujo gratuita para artistas y diseñadores ¿Qué es SketchBook? La mejor aplicación de dibujo gratuita para artistas y diseñadores Autodesk SketchBook es una aplicación de dibujo gratuita que vale la pena usar. En este artículo, echamos un vistazo a la aplicación, lo que puede hacer y lo que la hace tan única. Leer más un intento en su lugar.
Explore más sobre: Software de dibujo, Windows 10, Windows Ink.

