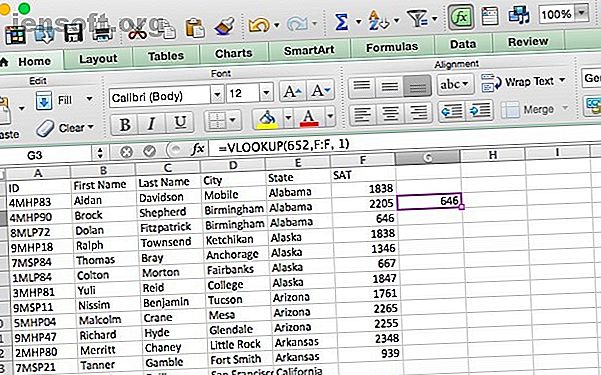
4 funciones de búsqueda de Excel para buscar hojas de cálculo de manera eficiente
Anuncio
La mayoría de las veces, buscar una hoja de cálculo de Microsoft Excel es bastante fácil. Si no puede simplemente escanear a través de las filas y columnas, puede usar Ctrl + F para buscarlo. Si está trabajando con una hoja de cálculo realmente grande, puede ahorrar mucho tiempo usar una de estas cuatro funciones de búsqueda.
¡Desbloquee la hoja de trucos "Fórmulas esenciales de Excel" ahora!
Esto lo suscribirá a nuestro boletín
Ingrese su correo electrónico Desbloqueo Lea nuestra política de privacidadUna vez que sepa cómo buscar en Excel usando la búsqueda, no importa cuán grandes sean sus hojas de cálculo, ¡siempre podrá encontrar algo en Excel!
1. La función BUSCARV
Esta función le permite especificar una columna y un valor, y devolverá un valor de la fila correspondiente de una columna diferente (si eso no tiene sentido, quedará claro en un momento). Dos ejemplos en los que puede hacer esto son buscar el apellido de un empleado por su número de empleado o encontrar un número de teléfono especificando un apellido.
Aquí está la sintaxis de la función:
=VLOOKUP([lookup_value], [table_array], [col_index_num], [range_lookup]) - [lookup_value] es la información que ya tiene. Por ejemplo, si necesita saber en qué estado se encuentra una ciudad, sería el nombre de la ciudad.
- [table_array] le permite especificar las celdas en las que la función buscará los valores de búsqueda y retorno. Al seleccionar su rango, asegúrese de que la primera columna incluida en su matriz sea la que incluirá su valor de búsqueda.
- [col_index_num] es el número de la columna que contiene el valor de retorno.
- [range_lookup] es un argumento opcional y toma 1 o 0. Si ingresa 1 u omite este argumento, la función busca el valor que ingresó o el siguiente número más bajo. Entonces, en la imagen a continuación, un BUSCARV en busca de un puntaje SAT de 652 devolverá 646, ya que es el número más cercano en la lista que es menor que 652, y [range_lookup] por defecto es 1.

Echemos un vistazo a cómo podría usar esto. Esta hoja de cálculo contiene números de identificación, nombre y apellidos, ciudad, estado y puntajes SAT. Digamos que desea encontrar el puntaje SAT de una persona con el apellido "Winters". VLOOKUP lo hace fácil. Aquí está la fórmula que usarías:
=VLOOKUP("Winters", C2:F101, 4, 0) Debido a que los puntajes SAT son la cuarta columna sobre la columna del apellido, 4 es el argumento del índice de la columna. Tenga en cuenta que cuando busca texto, establecer [range_lookup] en 0 es una buena idea. Sin ella, puedes obtener malos resultados.
Aquí está el resultado:

Devuelve 651, el puntaje SAT que pertenece al estudiante llamado Kennedy Winters, que está en la fila 92 (que se muestra en el recuadro de arriba). ¡Habría tomado mucho más tiempo desplazarse buscando el nombre que escribir rápidamente la sintaxis!
Notas sobre BUSCARV
Algunas cosas son buenas para recordar cuando estás usando BUSCARV. Asegúrese de que la primera columna de su rango sea la que incluya su valor de búsqueda. Si no está en la primera columna, la función devolverá resultados incorrectos. Si sus columnas están bien organizadas, esto no debería ser un problema.
Además, tenga en cuenta que VLOOKUP solo devolverá un valor. Si hubiera utilizado "Georgia" como valor de búsqueda, habría devuelto el puntaje del primer estudiante de Georgia y no habría dado indicios de que, de hecho, hay dos estudiantes de Georgia.
2. La función BUSCAR
Cuando BUSCARV encuentra los valores correspondientes en otra columna, BUSCAR encuentra los valores correspondientes en una fila diferente. Debido a que generalmente es más fácil escanear a través de los encabezados de columna hasta que encuentre el correcto y use un filtro para encontrar lo que está buscando, HLOOKUP se usa mejor cuando tiene hojas de cálculo realmente grandes o está trabajando con valores organizados por tiempo .
Aquí está la sintaxis de la función:
=HLOOKUP([lookup_value], [table_array], [row_index_num], [range_lookup]) - [lookup_value] es el valor que conoce y desea encontrar el valor correspondiente.
- [table_array] es las celdas en las que desea buscar.
- [row_index_num] especifica la fila de donde vendrá el valor de retorno.
- [range_lookup] es el mismo que en BUSCARV, déjelo en blanco para obtener el valor más cercano cuando sea posible o ingrese 0 para buscar solo coincidencias exactas.
Esta hoja de cálculo contiene una fila para cada estado, junto con un puntaje SAT en los años 2000–2014. Puede usar HLOOKUP para encontrar el puntaje promedio en Minnesota en 2013. Así es como lo haremos:
=HLOOKUP(2013, A1:P51, 24) Como puede ver en la imagen a continuación, se devuelve la puntuación:

Los habitantes de Minnesota promediaron un puntaje de 1014 en 2013. Tenga en cuenta que 2013 no está entre comillas porque es un número y no una cadena. Además, el 24 viene de Minnesota estando en la fila 24.
Notas sobre BUSCAR
Al igual que con BUSCARV, el valor de búsqueda debe estar en la primera fila de la matriz de la tabla. Esto rara vez es un problema con HLOOKUP, ya que generalmente usará un título de columna para un valor de búsqueda. HLOOKUP también solo devuelve un único valor.
3-4. Las funciones INDEX y MATCH
INDEX y MATCH son dos funciones diferentes, pero cuando se usan juntas pueden hacer que la búsqueda en una hoja de cálculo grande sea mucho más rápida. Ambas funciones tienen inconvenientes, pero al combinarlas aprovecharemos las fortalezas de ambas.
Primero, sin embargo, la sintaxis de ambas funciones:
=INDEX([array], [row_number], [column_number]) - [matriz] es la matriz en la que buscarás.
- [row_number] y [column_number] se pueden usar para acotar su búsqueda (lo veremos en un momento).
=MATCH([lookup_value], [lookup_array], [match_type]) - [lookup_value] es un término de búsqueda que puede ser una cadena o un número.
- [lookup_array] es la matriz en la que Microsoft Excel buscará el término de búsqueda.
- [match_type] es un argumento opcional que puede ser 1, 0 o -1. 1 devolverá el valor más grande que sea menor o igual a su término de búsqueda. 0 solo devolverá su término exacto y -1 devolverá el valor más pequeño que sea mayor o igual a su término de búsqueda.
Puede que no esté claro cómo vamos a usar estas dos funciones juntas, así que lo expondré aquí. MATCH toma un término de búsqueda y devuelve una referencia de celda. En la imagen a continuación, puede ver que en una búsqueda del valor 646 en la columna F, MATCH devuelve 4.

INDICE, por otro lado, hace lo contrario: toma una referencia de celda y devuelve el valor en ella. Puede ver aquí que, cuando se le indica que devuelva la sexta celda de la columna Ciudad, INDEX devuelve "Anchorage", el valor de la fila 6.

Lo que vamos a hacer es combinar los dos para que MATCH devuelva una referencia de celda e INDEX use esa referencia para buscar el valor en una celda. Digamos que recuerda que había un estudiante cuyo apellido era Waters, y desea ver cuál fue el puntaje de este estudiante. Aquí está la fórmula que usaremos:
=INDEX(F:F, MATCH("Waters", C:C, 0)) Notarás que el tipo de coincidencia está establecido en 0 aquí. Cuando buscas una cadena, eso es lo que querrás usar. Esto es lo que obtenemos cuando ejecutamos esa función:

Como puede ver desde el recuadro, Owen Waters obtuvo 1720, el número que aparece cuando ejecutamos la función. Esto puede no parecer tan útil cuando solo puede mirar unas pocas columnas, pero imagine cuánto tiempo ahorraría si tuviera que hacerlo 50 veces en una gran hoja de cálculo de la base de datos Excel Vs. Acceso: ¿puede una hoja de cálculo reemplazar una base de datos? Excel vs. Acceso: ¿puede una hoja de cálculo reemplazar una base de datos? ¿Qué herramienta debes usar para administrar los datos? Access y Excel cuentan con filtrado de datos, cotejo y consultas. Le mostraremos cuál es el más adecuado para sus necesidades. ¡Lea más que contenía varios cientos de columnas!
Deje que comiencen las búsquedas de Excel
Microsoft Excel tiene muchas funciones extremadamente potentes para manipular datos, y las cuatro enumeradas anteriormente solo rascan la superficie. Aprender a usarlos te hará la vida mucho más fácil.
Si realmente desea dominar Microsoft Excel, realmente podría beneficiarse de mantener la hoja de trucos Essential Excel La hoja de trucos Essential Microsoft Excel Formulas y funciones La hoja de trucos Essential Microsoft Excel Formulas y funciones Descargue esta hoja de trucos de fórmulas Excel para tomar un atajo programa de hoja de cálculo favorito del mundo. Leer más al alcance de la mano!
Haber de imagen: Cico / Shutterstock
Explore más sobre: Microsoft Excel, Trucos de búsqueda, Hoja de cálculo.

