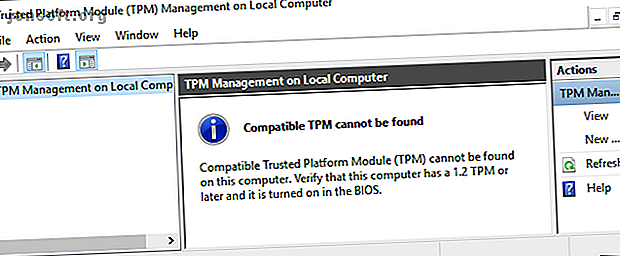
Cómo cifrar su unidad con BitLocker en Windows 10
Anuncio
Cifrar su disco duro es una de las formas más fáciles y rápidas de aumentar su seguridad. Windows 10 tiene un programa de cifrado de disco incorporado. BitLocker es una herramienta de cifrado de disco completo disponible para usuarios de Windows 10 Pro, Enterprise y Education.
El cifrado de la unidad suena intimidante. Si pierde su contraseña, su unidad permanece bloqueada para siempre. No obstante, la seguridad que le otorga es casi inigualable.
A continuación, le mostramos cómo puede cifrar su disco duro con BitLocker en Windows 10.
¿Qué es BitLocker?
BitLocker es una herramienta de cifrado de volumen completo incluida en Windows 10 Pro, Enterprise y Education. Puede usar BitLocker para cifrar un volumen de unidad. (Un volumen de unidad puede significar parte de una unidad, en lugar de toda la unidad).
BitLocker ofrece un cifrado seguro para los usuarios habituales de Windows 10. De forma predeterminada, BitLocker utiliza cifrado AES de 128 bits. 5 tipos de cifrado comunes y por qué no debe crear los suyos. 5 tipos de cifrado comunes y por qué no debe crear los suyos. ¿Es una buena idea utilizar su propio algoritmo de cifrado? ¿Alguna vez se preguntó qué tipos de cifrado son los más comunes? Vamos a averiguar. Leer más (también escrito como AES-128). En cuanto al cifrado, eso es fuerte. En la actualidad, no existe un método conocido para forzar de forma bruta una clave de cifrado AES de 128 bits. Un equipo de investigación ideó un posible ataque al algoritmo de cifrado AES, pero llevaría millones de años descifrar la clave. Es por eso que las personas se refieren a AES como "encriptación de grado militar".
Entonces, BitLocker usando AES-128 es seguro. Aún así, también puede usar BitLocker con una clave más grande de 256 bits, lo que hace que la clave de la unidad sea esencialmente imposible de desbloquear. Le mostraré cómo cambiar BitLocker a AES-256 en un momento.
BitLocker tiene tres métodos de cifrado diferentes:
- Modo de autenticación de usuario. El modo de autenticación de usuario "estándar" encripta su disco, requiriendo autenticación antes de desbloquear. La autenticación toma la forma de un PIN o contraseña.
- Modo de operación transparente. Este es un modo un poco más avanzado que utiliza un chip Trusted Platform Module (TPM). El chip TPM verifica que los archivos de su sistema no se hayan modificado desde que cifró la unidad con BitLocker. Si los archivos de su sistema han sido manipulados, el chip TPM no liberará la clave. A su vez, no podrá ingresar su contraseña para descifrar la unidad. El modo de operación transparente crea una capa de seguridad secundaria sobre el cifrado de su unidad.
- Modo de llave USB. El modo de llave USB utiliza un dispositivo USB físico que se inicia en la unidad encriptada.
Cómo verificar si su sistema tiene un módulo TPM
¿No está seguro si su sistema tiene un módulo TPM? Presione la tecla de Windows + R, luego ingrese tpm.msc . Si ve información sobre el TPM en su sistema, tiene un módulo TPM instalado. Si cumple con el mensaje "No se puede encontrar el TPM compatible" (¡como yo!), Su sistema no tiene un módulo TPM.

No es un problema si no tienes uno. Todavía puede usar BitLocker sin un módulo TPM. Consulte la siguiente sección para comprender cómo.
Cómo verificar si BitLocker está habilitado
Antes de pasar al tutorial de cifrado de unidad BitLocker, verifique si BitLocker está habilitado en su sistema.
Escriba gpedit en la barra de búsqueda del menú Inicio y seleccione la mejor coincidencia. Se abrirá el Editor de directivas de grupo. (¿Qué es la Política de grupo y cómo se usa? Política de grupo de Windows: qué es y cómo usarla Política de grupo de Windows: Qué es y cómo usarla ¿Se pregunta qué es una Política de grupo o cómo acceder al Editor de políticas de grupo? una descripción general de esta importante característica de Windows. ¿Leer más?)
Diríjase a Configuración del equipo> Plantillas administrativas> Componentes de Windows> Cifrado de unidad BitLocker> Unidades del sistema operativo .
Seleccione Requerir autenticación adicional al inicio, seguido de Habilitado .
Si su sistema no tiene un módulo TPM compatible, marque la casilla Permitir BitLocker sin un TPM compatible .

Cómo usar el cifrado de unidad BitLocker en Windows 10
Primero, escriba bitlocker en la barra de búsqueda del menú Inicio, luego seleccione la mejor coincidencia.
Seleccione la unidad que desea que BitLocker cifre, luego seleccione Activar BitLocker .
Ahora debe elegir cómo desea desbloquear esta unidad . Aquí tienes dos opciones.
- Usa una contraseña.
- Usa una tarjeta inteligente.
Seleccione la primera opción para Usar una contraseña para desbloquear la unidad .
Elija una contraseña de BitLocker
Aquí está la parte divertida: elegir una contraseña adecuada y segura que también puedas recordar. Como sugiere el asistente de BitLocker, su contraseña debe contener letras mayúsculas y minúsculas, números, espacios y símbolos. ¿Necesitas ayuda? Vea exactamente cómo puede crear una contraseña segura que nunca olvidará.

Una vez que cree una contraseña adecuada, ingrésela y vuelva a escribirla para confirmar.
La siguiente página contiene opciones para crear una clave de recuperación de BitLocker. Una clave de recuperación de BitLocker es exclusiva de su unidad y es la única forma en que puede crear una copia de seguridad de forma segura. Hay cuatro opciones para elegir. Por ahora, seleccione Guardar en archivo, luego seleccione una ubicación de guardado memorable. Una vez guardado, presiona Siguiente.
¿Cuánta unidad para cifrar con BitLocker y qué modo de cifrado utilizar?
En este punto, usted elige la cantidad de disco que desea cifrar.
El asistente de BitLocker sugiere encriptar toda la unidad si ya la está utilizando para asegurarse de que encripta todos los datos disponibles, incluidos los eliminados pero no eliminados de la unidad. Mientras que si está encriptando una nueva unidad o una nueva PC, "solo necesita cifrar la parte de la unidad que se está utilizando actualmente" porque BitLocker cifrará automáticamente los nuevos datos a medida que los agregue.
Finalmente, elija su modo de encriptación. Windows 10 versión 1511 introdujo un nuevo modo de cifrado de disco, conocido como XTS-AES. XTS-AES proporciona soporte de integridad adicional. Sin embargo, no es compatible con versiones anteriores de Windows. Si la unidad que está encriptando con BitLocker permanecerá en su sistema, puede elegir con seguridad el nuevo modo de encriptación XTS-AES.
De lo contrario (si va a conectar su unidad a una máquina separada), seleccione el modo Compatible .
Cifre su unidad con BitLocker

Has llegado a la página final: es hora de encriptar tu disco usando BitLocker. Seleccione Iniciar cifrado y espere a que se complete el proceso. El proceso de encriptación puede llevar algún tiempo, dependiendo de la cantidad de datos.
Cuando reinicie su sistema o intente acceder a la unidad encriptada, BitLocker le pedirá la contraseña de la unidad.
Usando AES-256 con BitLocker
Puede hacer que BitLocker use un cifrado AES de 256 bits mucho más fuerte, en lugar de AES de 128 bits. A pesar de que el cifrado AES de 128 bits tomará una fuerza bruta para siempre, siempre puede hacer que tome una eternidad y un día usando la fuerza adicional.
La razón principal para usar AES-256 en lugar de AES-128 es para protegerse contra el aumento de la computación cuántica en el futuro. La computación cuántica podrá romper nuestros estándares de cifrado actuales con mayor facilidad que nuestro hardware actual.
Abra el Editor de directivas de grupo, luego diríjase a Configuración del equipo> Plantillas administrativas> Componentes de Windows> Cifrado de unidad BitLocker.
Seleccione Elegir método de cifrado de unidad y fuerza de cifrado . Seleccione Activado, luego use los cuadros desplegables para seleccionar XTS-AES de 256 bits . Presiona Aplicar y listo.

Copia de seguridad de su contraseña de Windows BitLocker
Ahora sabe cómo cifrar su unidad de Windows 10 con BitLocker. BitLocker es una fantástica herramienta de cifrado integrada en Windows 10. No tiene que molestarse con una herramienta de cifrado de terceros.
Sin embargo, eso no es bueno para los usuarios de Windows 10 Home. Eche un vistazo a estas alternativas de cifrado de disco para usuarios domésticos de Windows 10 4 Alternativas de cifrado de Syskey para Windows 10 4 Alternativas de cifrado de Syskey para Windows 10 Herramienta de cifrado de Windows Syskey desaparecerá con la próxima actualización de Windows 10. Aquí hay cuatro herramientas alternativas para proteger sus datos. Lee mas .
Explore más sobre: Seguridad informática, Seguridad de datos, Cifrado, Sistema de archivos, Windows 10.

