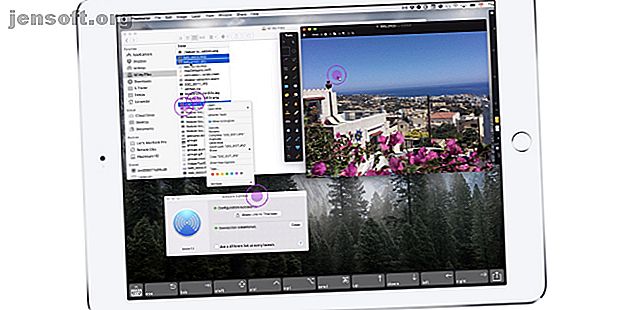
Las 6 mejores aplicaciones de iPhone para sobrecargar tu MacBook o iMac
Anuncio
Uno de los mejores accesorios para su Mac es algo que probablemente nunca haya pensado: un iPhone o iPad. iOS ofrece toneladas de aplicaciones que pueden mejorar su experiencia con macOS.
Aquí hay seis excelentes aplicaciones que combinan la potencia de su iPhone (o iPad) y Mac para una mejor experiencia durante el trabajo y el juego.
1. Pantalla de dueto
El uso de una configuración de monitor de doble pantalla puede ayudarlo a ser más productivo mientras trabaja. Pero no hay necesidad de salir y comprar un monitor caro. Con Duet Display, puede convertir rápida y fácilmente cualquier iPhone o iPad en una segunda pantalla táctil para Mac.
Después de descargar la aplicación complementaria en su Mac, inicie la aplicación iOS en su dispositivo y estará listo para comenzar. A diferencia de aplicaciones similares, necesitará conectar su iPhone o iPad a la Mac con un cable Lightning. Eso ayudará a proporcionar la conexión más rápida y estable posible.
Puede interactuar con su Mac mediante gestos familiares para cualquier usuario de iPhone, incluido el desplazamiento con dos dedos y el desplazamiento panorámico / zoom. Para un control aún mayor, puede agregar una interfaz similar a Touch Bar a cualquier iPad.
Duet ofrece dos suscripciones opcionales para aprovechar. Los artistas deberían echar un vistazo a Duet Pro. Con un Apple Pencil y iPad Pro, la aplicación ofrece sensibilidad a la presión y la inclinación, desplazamiento y rechazo de la palma para una verdadera experiencia de tableta de dibujo.
La otra opción, Duet Air, permite el uso de la aplicación sin estar conectado a una Mac o incluso cuando estás en una red inalámbrica diferente.
Descargar: Duet Display para macOS (Gratis) | iOS ($ 10, suscripción disponible)
2. Pantallas

Si está buscando una forma con todas las funciones para controlar e interactuar con su Mac desde un iPhone o iPad, las pantallas deben estar en la parte superior de su lista.
La aplicación le permite conectarse de forma segura a una Mac en cualquier parte del mundo con una conexión a Internet. Simplemente descargue la aplicación gratuita de Mac desde el sitio de Screens. Una vez conectado, puede seleccionar desde el modo táctil o el panel táctil para controlar su computadora de forma remota.
Como otra buena opción, una barra de herramientas de accesos directos permite un acceso rápido a las teclas importantes. Gracias al soporte para configuraciones de pantallas múltiples, puede seleccionar una pantalla para trabajar o ver todo a la vez.
Incluso puedes jugar soporte técnico para amigos y familiares. Pueden descargar una aplicación especial para su Mac, y puede conectarse a su computadora usando las pantallas de su iPhone o iPad para solucionar problemas o incluso instalar actualizaciones de software.
Las compras opcionales en la aplicación pueden proporcionar un modo oscuro para la aplicación, además de un modo de panel táctil móvil. Eso le permitirá usar un iPhone o iPad como un panel táctil para controlar otro dispositivo iOS con pantallas.
Descargar: Pantallas para macOS (Gratis) | iOS ($ 20, compras en la aplicación disponibles)
3. Escritorio remoto de Chrome



Para una alternativa simple a las pantallas, consulte Escritorio remoto de Chrome. Si bien no ofrece tantas funciones, la aplicación es gratuita y le permite conectarse de forma remota a cualquier Mac.
Como probablemente podría decir por el nombre, debe instalar Google Chrome en su Mac para que la aplicación funcione. Después de instalar una extensión de Chrome, estará listo para comenzar. Cada computadora que configures necesita un PIN para conectarse. En su dispositivo iOS, puede iniciar sesión en la computadora remota con ese PIN.
Para acceder rápida y fácilmente a una Mac, esta aplicación es difícil de superar. Pero si necesita interactuar con una Mac para sesiones remotas más largas, o si desea usar un teclado, definitivamente considere realizar la actualización a Pantallas.
Descargar: Escritorio remoto de Chrome para Chrome | iOS (gratis)
4. Keynote

Usar Keynote en su iPhone o iPad es una excelente manera de crear presentaciones. Pero la aplicación iOS también tiene otra característica notable para los usuarios de Mac. En lugar de necesitar un control remoto externo para controlar las diapositivas, puede usar su iPhone o iPad.
Necesita hacer un poco de trabajo de antemano para que todo funcione. Inicie la aplicación iOS primero. Luego abra la versión para Mac y vaya a Preferencias> Controles remotos para habilitar la función y vincular con su dispositivo iOS.
Esta función remota ofrece una serie de características. Es fácil extraer las notas del presentador y ver una combinación de la diapositiva actual o la siguiente. Incluso puede realizar anotaciones en la presentación con varios lápices de colores. Para completar el paquete, incluso hay un puntero láser virtual para resaltar información importante.
Si desea mejorar sus habilidades de creación de presentaciones, siga nuestros excelentes consejos y trucos para aprovechar al máximo Keynote en Mac.
Descargar: Keynote para macOS | iOS (gratis)
5. Control remoto BTT



BTT Remote Control le permite controlar una Mac y sus aplicaciones desde su iPhone o iPad, siempre que ambas utilicen la misma red Wi-Fi. Asegúrese de tener BetterTouchTool instalado y ejecutándose en su Mac primero.
Una de las mejores características de la herramienta es la capacidad de activar un atajo de teclado o una acción predefinida en la Mac. Por ejemplo, un toque en la aplicación le permite capturar una captura de pantalla o un video de lo que sucede en la pantalla de la Mac e iniciar el proceso de edición.
También es posible asignar un ícono a cada acción personalizada para un fácil acceso en su iPhone o iPad. Un trackpad incorporado en la aplicación (que también admite gestos multitáctiles) le permite interactuar fácilmente con una Mac.
El explorador y el iniciador de archivos integrados simplifican la exploración y selección de archivos. Una compra en la aplicación desbloquea todas las características de la aplicación iOS, mientras que la aplicación Mac ofrece una prueba gratuita de 45 días antes de tener que comprar una licencia.
Descargar: BetterTouchTool para macOS (prueba gratuita, se requiere suscripción)
Descargar: BTT Remote Control para iOS (versión gratuita y premium disponible)
6. control remoto de iTunes



La aplicación iTunes Remote es útil para algo más que simplemente controlar un Apple TV cuando ha perdido su Siri Remote Cómo controlar su Apple TV con un iPhone o iPad a distancia Cómo controlar su Apple TV con un iPhone o iPad a distancia necesita el control remoto de su Apple TV porque su iPhone puede hacerlo todo. Te mostramos cómo usar tu iPhone como control remoto. Leer más debajo de los cojines del sofá. Mientras iTunes esté abierto en tu Mac y Home Sharing esté activo, puedes usar la aplicación para interactuar con tu biblioteca de música e incluso controlar el volumen.
Puede ver música por artista y álbum e incluso buscar una pista específica. También es fácil editar y crear nuevas listas de reproducción desde su iPhone o iPad. Los suscriptores de Apple Music también pueden acceder a las canciones que han almacenado localmente.
Más allá de la música, la pestaña Más le permite acceder a otro contenido de iTunes como películas, programas de televisión, videos musicales y podcasts.
Descargar: iTunes Remote para iOS (gratis)
Trabajando mejor juntos
Con estas aplicaciones, puede aprovechar el poder de su iPhone o iPad para trabajar aún mejor con su Mac en una amplia variedad de tareas.
Y ni siquiera necesita descargar aplicaciones para que sus dispositivos Apple funcionen en armonía. Asegúrese de echar un vistazo a las formas prácticas de usar su Mac y iPhone juntos 10 maneras prácticas de usar su Mac y iPhone juntos 10 maneras prácticas de usar su Mac y iPhone juntos ¿Tiene una Mac y un iPhone? ¡Estas aplicaciones, características y consejos te permiten usarlos juntos de maneras increíbles! Lee mas .
Explore más sobre: Aplicaciones iOS, iTunes, Monitores múltiples, Acceso remoto, Escritorio remoto.

