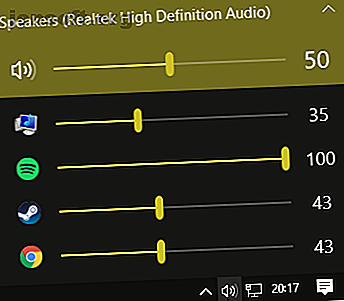
9 formas útiles de controlar el sonido en Windows 10
Anuncio
En el pasado, había muy pocas formas en que podía controlar el volumen en su computadora con Windows. Sin embargo, Windows 10 funciona bien con teléfonos inteligentes, conexiones de escritorio remoto, diferentes correcciones de software y más. Ahora hay más formas de controlar el volumen en Windows 10 que nunca.
Estas son algunas de las mejores formas de controlar el sonido en Windows 10.
¿Estás buscando algo específico?
- Controle el sonido de Windows 10 con el mouse remoto para iOS
- Controle el sonido de Windows 10 con PC Remote para Android
- Use EarTrumpet para controlar el volumen de aplicaciones individuales en Windows 10
- Restringir el rango de volumen en Windows 10 con Speaker Locker
- Controle el volumen de Windows 10 con la rueda del mouse
- Cambiar el volumen en pantalla de Windows 10 con 3RVX
- Use máscaras de pluviómetro para control de volumen y audio
- Use AutoHotKey para controlar el volumen de Windows 10
- Controle el volumen de Windows 10 usando gestos del mouse a través de StrokePlus
1. Controle el sonido de Windows 10 con Hippo Remote Lite para iOS
Hippo Remote Lite es una aplicación gratuita para iOS que le brinda control remoto de su máquina con Windows 10. Hippo Remote Lite ofrece una amplia gama de funcionalidades de forma gratuita. Puede convertir fácilmente su dispositivo iOS en un control remoto de Windows 10.
Controlar el volumen también es increíblemente fácil.
- Descargar Hippo Remote Lite para iOS
- Descargue e instale el servidor Hippo Remote Lite para Windows (también disponible para macOS y Linux)
- Conecte su dispositivo iOS y computadora a la misma red Wi-Fi y cree la conexión
- Controle el volumen en su máquina con Windows 10 usando el interruptor de volumen en su dispositivo iOS o el control deslizante dentro de la aplicación Hippo Remote Lite
Mira, simple!
El control de volumen está lejos de ser lo único que hace Hippo Remote Lite. Puede usarlo como un teclado o controlador de medios, además tiene soporte para Boxee, XMBC y Plex.
Descargar : Hippo Remote Lite para iOS (Gratis)
Descargar: Servidor Hippo Remote Lite para Windows | macOS | Linux (gratis)
2. Controle el sonido de Windows 10 usando PC Remote para Android
A continuación, puede usar PC Remote para Android para controlar el sonido en su máquina con Windows 10. Al igual que Remote Mouse, instalas PC Remote en tu dispositivo Android y una versión de servidor en tu computadora de escritorio o portátil con Windows 10. Luego puede establecer una conexión mediante Bluetooth o Wi-Fi, controlando el sonido de su máquina con Windows 10 directamente desde su dispositivo Android.
- Descargar PC Remote para Android
- Descargue e instale PC Remote para Windows
- Conecte su dispositivo y computadora Android a la misma red Wi-Fi o mediante Bluetooth
- Controle el volumen en su máquina con Windows 10 usando el interruptor de volumen en su dispositivo Android o el control deslizante dentro de la aplicación PC Remote
De nuevo, simple!
PC Remote también tiene una gran cantidad de funcionalidades. Por ejemplo, tiene numerosas configuraciones de controlador de juego incorporadas para que pueda usar el control remoto de PC para controlar sus juegos favoritos. Tiene transferencias de archivos integradas, transmisión directa desde la cámara de su dispositivo Android a su máquina Windows, soporte de inicio de aplicaciones, teclados especializados y mucho más.
Descargar: PC Remote para Android | iOS (gratis)
Descargar : PC Remote Server para Windows (Gratis)
3. Use EarTrumpet para controlar el volumen de aplicaciones individuales en Windows 10

EarTrumpet es una fantástica pieza de software de código abierto que le brinda un control mucho mayor sobre el control de volumen de Windows 10. La mejor característica de EarTrumpet es el control que tiene sobre múltiples entradas y salidas de audio para un solo sistema. En lugar de tener que usar el Panel de control o la Configuración de Windows 10, EarTrumpet crea un panel de volumen individual para cada dispositivo de audio. Mejor aún, se integra perfectamente con Windows 10, apareciendo como una aplicación nativa de Windows.
Otra característica ridículamente útil es arrastrar y soltar aplicaciones que reproducen audio en diferentes dispositivos de audio, además del control sobre el volumen de esas aplicaciones individuales Cómo cambiar el volumen en función de cada aplicación en Windows 10 Cómo cambiar el volumen en función de una aplicación en Windows 10 La mayoría de las personas no saben que Windows ofrece una forma de cambiar el volumen por aplicación, ¡pero también hay una aplicación de terceros que lo hace aún más fácil! Lee mas .
Descargar : EarTrumpet para Windows (Gratis)
4. Restringir el rango de volumen en Windows 10 usando Speaker Locker

A veces, es posible que deba restringir el rango de volumen disponible para los usuarios de Windows 10. El Locker de altavoces de Greennaturesoft hace exactamente eso. Speaker Locker tiene cuatro opciones:
- Mantenga el volumen del altavoz silenciado
- Restrinja el volumen del altavoz a un límite superior
- Mantenga el volumen del altavoz a un nivel exacto
- Restrinja el volumen de voz a un límite inferior
Lo mejor de todo es que puede combinar esos límites de volumen con tiempos de operación. Por ejemplo, puede establecer que el nivel de volumen permanezca por debajo del 50 por ciento entre las 6 a.m. y el mediodía, pero luego por encima del 75 por ciento desde el mediodía hasta las 5 p.m.
Speaker Locker tiene contraseñas administrativas para que otros usuarios no puedan desactivarlo. También puede configurar Speaker Locker para que comience con Windows para asegurarse de que siempre esté en su lugar.
Descargar: Speaker Locker para Windows (Gratis)
5. Controle el volumen de Windows 10 con la rueda del mouse

Puede controlar el volumen en Windows 10 usando la rueda del mouse. Volumouse de Nirsoft le permite usar la rueda del mouse para controlar el volumen del sistema. Volumouse funciona mejor en combinación con otro botón de activación, en lugar de solo.
Por ejemplo, puede configurar Volumouse para que funcione solo cuando mantiene presionada la tecla CTRL derecha, o cuando el cursor del mouse se encuentra sobre cierta parte de la pantalla, y así sucesivamente.
Nirsoft también ha desarrollado algunos complementos que le permiten controlar la ventana activa o abrir y cerrar la puerta de su CD-ROM / DVD con el mouse.
Descargar : Volumouse para Windows (Gratis)
6. Cambie el control de volumen en pantalla de Windows 10 con 3RVX
3RVX es una visualización en pantalla de código abierto para Windows 10. Cuenta con un rango decente de controles de volumen en pantalla personalizables, notificaciones de bandeja y otras funciones útiles.
Descargar: 3RVX para Windows (Gratis)
7. Use máscaras de pluviómetro de control de audio y volumen

Rainmeter es una herramienta de personalización de escritorio gratuita y de código abierto para Windows. Los desarrolladores a veces crean increíbles máscaras Rainmeter, incluidos medidores de uso, controles de audio, calendarios, applets y más. No he jugado con Rainmeter durante varios años, hasta el momento de escribir este artículo, por lo que ver algunos de los últimos diseños personalizados fue esclarecedor.
- Audio Switcher es una máscara Rainmeter muy simple que te permite cambiar rápidamente entre tus auriculares y parlantes
- Radian Linear Visualizer es un applet de visualización de audio en vivo para su escritorio completo con portadas de álbumes de actualización automática y un montón de otras opciones de personalización
- VolKnob agrega una simple perilla de volumen a su escritorio que gira girando la rueda del mouse (funcionalidad similar al Volumouse de Nirsoft)
- AppVolumePlugin agrega medidores de volumen y control de volumen para aplicaciones individuales
- Control de volumen mínimo agrega una barra de control de volumen extremadamente básica pero funcional a su escritorio
Otras máscaras Rainmeter vienen con funciones integradas de control de volumen y audio. Hay muchas máscaras Rainmeter por ahí, y una gran cantidad de complementos y applets también, por lo que encontrará algo que se adapte a sus necesidades. Comienza tu viaje de personalización de escritorio Rainmeter con nuestra sencilla guía de Rainmeter.
Descargar: Rainmeter para Windows (Gratis)
8. Use AutoHotKey para controlar el volumen de Windows 10
AutoHotKey le permite crear macros de teclado personalizadas. Puede programar AutoHotKey para controlar la configuración de volumen de Windows 10. La siguiente secuencia de comandos básica le permite subir y bajar el volumen de su Windows usando Windows Key + Page Up y Windows Key + Page Down.
#PgUp::Send {Volume_Up 3} #PgDn::Send {Volume_Down 3} ¿Pero qué haces con el guión?
- Descargue e instale AutoHotKey
- Haga clic derecho en su escritorio y seleccione Nuevo> Documento de texto
- Copie el script en el nuevo archivo de texto
- Dirígete a Archivo> Guardar como y cambia el tipo de archivo a .ahk (AutoHotKey Script) .
- Ejecute el script AutoHotKey; puedes cambiar tu volumen usando la macro de teclado personalizada
No tienes que parar ahí. El documento AutoHotKey SoundSet detalla cómo personalizar aún más el script. Puede agregar controles para silenciar, controlar los graves, agudos, refuerzo de graves y muchas otras funciones.
Descargar: AutoHotKey para Windows (Gratis)
¿Interesado en aprender más sobre AutoHotKey? Consulte la guía rápida de AutoHotKey de Ian Buckley para principiantes La Guía rápida de AutoHotkey para principiantes La Guía rápida de AutoHotkey para principiantes AutoHotkey es una poderosa herramienta gratuita y de código abierto de Microsoft Windows que puede automatizar tareas repetitivas. Aprende cómo usarlo aquí. Lee mas !
9. Controle el volumen de Windows 10 usando gestos del mouse a través de StrokesPlus

Su última opción de control de volumen de Windows 10 es StrokePlus. StrokesPlus es una herramienta gratuita de reconocimiento de gestos del mouse. Con StrokesPlus, puede programar un gesto de mouse personalizado para controlar su volumen de Windows 10.
StrokesPlus es relativamente intuitivo. En la mayoría de los casos, mantienes presionada la tecla derecha del mouse y dibujas tu gesto. Para el control de volumen, puede dibujar una "U" para subir el volumen y una "D" para bajar el volumen. Puede llevarlo más lejos con modificaciones, extensiones, agregar la rueda del mouse y mucho más.
Descargar: StrokesPlus para Windows (Gratis)
El control de volumen de Windows 10 está en tus manos
Ahora puede controlar el volumen en Windows 10 con su teléfono inteligente, con un gesto del mouse, con una máscara de escritorio personalizada interactiva y muchas más opciones intermedias.
A algunas personas no les gusta el control de volumen de Windows 10. Si eso suena como usted, ¿por qué no sigue la guía rápida de Ben Stegner para recuperar el antiguo control de volumen de Windows Cómo recuperar el antiguo control de volumen en Windows 10 Cómo recuperar el antiguo control de volumen en Windows 10 Quiere obtener una vieja escuela Control deslizante de volumen de Windows 7 en Windows 10? Puede habilitarlo sin descargar nada. Aquí está el truco. Lee mas .
Explore más sobre: Windows 10, Personalización de Windows, Consejos de Windows, Trucos de Windows.

