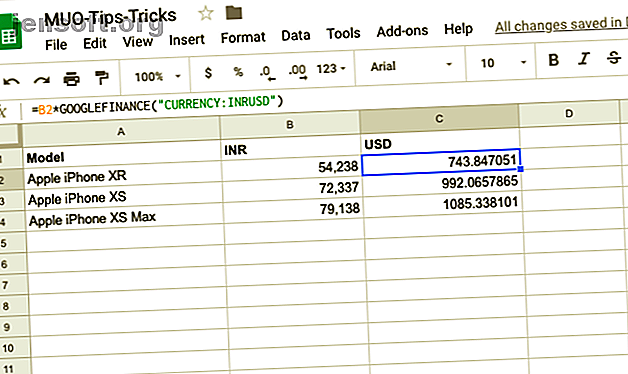
6 trucos de hoja de cálculo de Google que son fáciles de aprender y recordar
Anuncio
Google Sheets es una alternativa popular de Microsoft Excel. Al igual que con otras herramientas de Google, las Hojas de cálculo son una parte central de Google Drive. En este artículo, nos hemos tomado la libertad de profundizar y desenterrar un puñado de trucos de Google Sheets súper útiles que nunca habrás escuchado antes.
Estos trucos de la hoja de cálculo de Google son lo suficientemente simples para aprender y recordar.
1. Uso de monedas internacionales en su hoja de cálculo

Todos nos hemos encontrado con situaciones en las que necesitamos calculadoras de terceros para las conversiones de intercambio. Si bien no es perjudicial hacerlo, es una forma tediosa de hacer las cosas. Google Sheets ofrece funciones integradas de conversión de moneda que lo ayudarán a convertir de una moneda a otra en un santiamén. Veamos cómo usar esta función.
Use la siguiente sintaxis:
=*GOOGLEFINANCE("CURRENCY:") Vamos a desglosarlo. El " símbolo de moneda de origen " es la moneda base que desea convertir. El " símbolo de moneda " es la moneda a la que desea convertir el valor inicial.
Como ejemplo, convirtamos el precio indio (en INR) de los últimos iPhones a USD. Entonces la sintaxis se forma de la siguiente manera:
=B2*GOOGLEFINANCE("CURRENCY:INRUSD") Asegúrese de no utilizar el símbolo de moneda real y, en su lugar, respete las tres convenciones con letras.
2. Utilice los correctores ortográficos en las hojas de cálculo de Google

El corrector ortográfico es una función cotidiana que lo ayuda a mantener la hoja de cálculo libre de errores ortográficos y errores tipográficos. Es agotador revisar la ortografía manualmente. En tales casos, siempre es mejor confiar en la función de corrección ortográfica incorporada de Google y corregir manualmente cualquier discrepancia.
A continuación, le mostramos cómo puede habilitar el corrector ortográfico en la hoja de Google,
- Seleccione el rango de celdas / columnas que desea verificar
- Seleccione la pestaña Herramientas y haga clic en Ortografía
- El corrector ortográfico de Google identificará automáticamente errores ortográficos y errores tipográficos
- Puede elegir si Cambiar, Ignorar o Agregar la palabra al Diccionario
Una advertencia: no es aconsejable depender completamente de la función de corrección ortográfica. Por lo tanto, asegúrese de darle una segunda mirada antes del cambio.
3. Traducir celdas en la hoja de cálculo de Google

Gracias a Internet, las fronteras internacionales se han reducido. Imagínese esto, acaba de recibir una cita en un idioma extranjero. La traducción de cada celda implicará mucho trabajo de burro. Google Sheets lo tiene cubierto con la función Traducir .
La función Google Translate es capaz de traducir el contenido a través de cientos de celdas a múltiples idiomas. Además, esta función también lo ayudará a detectar qué idioma se está utilizando actualmente en las Hojas de cálculo de Google. Así es como puede traducir las celdas individuales en una hoja de cálculo de un idioma a otro.
Use la siguiente sintaxis:
=GOOGLETRANSLATE(, "source_language", "target_language") Ejemplo:
=GOOGLETRANSLATE(A9, "en", "ar") En el ejemplo anterior, hemos traducido el texto ("Hola, estás libre para el almuerzo") del inglés al árabe. Si no menciona el "idioma_destino", Google convertirá automáticamente la celda al idioma predeterminado.
4. Detectar automáticamente el idioma y traducir

Google ofrece un ingenioso truco si no conoce el idioma de origen. En la sintaxis anterior, reemplace "source_language" con " DETECTLANGUAGE " y Sheets detectará automáticamente el idioma de origen y traducirá la celda al idioma que elija.
Use la siguiente sintaxis:
=GOOGLETRANSLATE(A14, DETECTLANGUAGE(A14), "en") Como parte de esta sintaxis, el idioma en la celda "A14" se detecta automáticamente y se traduce al "Idioma de destino" (inglés en este caso). Dado que la función GOOGLETRANSLATE en Google Sheets no es una función de matriz, simplemente puede arrastrar el resultado y traducir otras células también.
5. Convierta sus datos de hoja de Google en un mapa de calor

El mapa de calor implica representar datos en forma de un mapa donde los valores de datos se representan como colores. Los mapas de calor son particularmente populares en estudios científicos cuando se recolecta una gran cantidad de datos y los científicos crean un mapa de calor para identificar tendencias y patrones.
Gracias al poder del formato condicional, puede crear fácilmente un mapa de calor en Google Sheets. Siga los pasos a continuación para crear un mapa de calor a partir de sus datos.
- Seleccione los datos en la hoja de cálculo de Google
- Dirígete a Formato> Formato condicional
- Elija los colores para Minpoint, Midpoint y Maxpoint en el panel Reglas de formato condicional
- Asigna tu punto medio a un percentil
Nota: El panel de formato condicional de Hojas de cálculo de Google también le permitirá establecer los valores mínimos o máximos. Una vez hecho esto, el mapa de calor se extenderá a los valores que exceden el mínimo, mientras que los que están por debajo del mínimo compartirán el mismo tono de color.
6. Importar HTML de páginas web a hojas de cálculo de Google

Copiar datos web pegados en sus Hojas de cálculo de Google no es exactamente intuitivo y sin esfuerzo. Existe una alta probabilidad de que esto pueda terminar siendo un asunto desordenado, especialmente si el conjunto de datos es grande. Afortunadamente, Google Sheets le permite raspar sitios web Cómo construir un rastreador web básico para extraer información de un sitio web Cómo construir un rastreador web básico para extraer información de un sitio web ¿Alguna vez ha querido capturar información de un sitio web? Puede escribir un rastreador para navegar por el sitio web y extraer justo lo que necesita. Leer más y así importar los datos automáticamente. La mejor parte es que no tienes que ser un codificador para hacer esto.
Veamos cómo funciona el raspador web de Hojas de cálculo de Google con un ejemplo en vivo.
En aras de la demostración, consideremos una página de Wikipedia. Esta página en particular se titula “Lista de películas originales distribuidas por Netflix” y presenta múltiples tablas en diferentes categorías. Estoy interesado en la sección Documentales. Use la sintaxis ImportHTML para eliminar la página web.
Use la siguiente sintaxis:
=IMPORTHTML(URL, query, index) La URL en esta sintaxis corresponde a la dirección de esta página web:
"Https://en.wikipedia.org/wiki/List_of_original_films_distributed_by_Netflix" en nuestro caso.
La consulta es la parte en la que menciona el elemento que desea importar, en nuestro caso, el elemento de importación en la tabla. Como ya habrás notado, la página de Wikipedia presenta varias tablas. El argumento llamado índice es una forma de especificar qué tabla desea importar.
En este caso, es la Tabla 4. Finalmente, la sintaxis dice lo siguiente:
=IMPORTHTML("https://en.wikipedia.org/wiki/List_of_original_films_distributed_by_Netflix", "table", 4) Lo y he aquí! Las Hojas de cálculo de Google buscarán automáticamente la tabla desde la página de Wikipedia y el formato tampoco se estropeará.
Trabaja con hojas de Google todos los días
Google Sheets es un universo propio. Las herramientas web en línea ofrecen una gran cantidad de funciones que se pueden aprovechar para facilitarle la vida. No se trata solo de productividad, ya que la calidad de sus datos también mejorará.
Y para que todo esto suceda, no necesita ser un geek de la computadora. Personalmente preparo Google Sheets con la ayuda de diferentes plantillas. Pruebe Google Sheets para enviar automáticamente una factura cada mes Cómo enviar automáticamente facturas mensuales desde Google Sheets Cómo enviar automáticamente facturas mensuales desde Google Sheets ¿Se olvida regularmente de enviar facturas? Aquí se explica cómo automatizar el proceso con un script de Google, o incluso con una macro. Leer más o simplemente automatizar tareas repetitivas Cómo automatizar tareas repetitivas en hojas de cálculo de Google con macros Cómo automatizar tareas repetitivas en hojas de cálculo de Google con macros Las macros finalmente están disponibles para los usuarios de Hojas de cálculo de Google. No necesita ningún conocimiento de codificación para automatizar tareas repetitivas en documentos y hojas de cálculo. Lee mas . Las posibilidades son infinitas.
Explore más sobre: Hojas de cálculo de Google, Hoja de cálculo.

