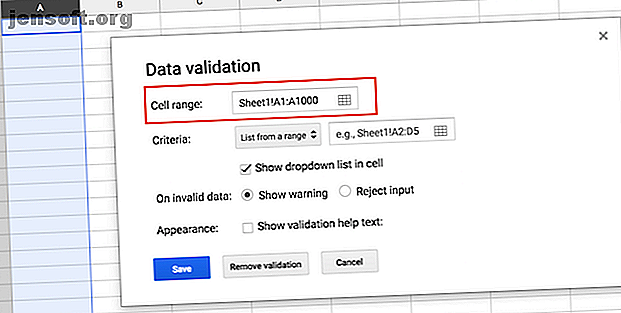
Cómo crear una lista desplegable en hojas de cálculo de Google
Anuncio
Si trabajó con Google Sheets compartidos, puede ser frustrante si las personas ingresan los datos incorrectos. Si desea asegurarse de que solo se puedan agregar ciertos datos, puede restringir fácilmente las entradas con listas desplegables. Estas listas desplegables también pueden ser una manera fácil de hacer que el ingreso de datos sea más rápido y más ágil.
Hay dos opciones principales para agregar una lista desplegable a su hoja de Google:
- Crea una nueva hoja de cálculo en Hojas de cálculo de Google
- Seleccione las celdas donde desea que aparezca su lista desplegable. Puede seleccionar filas o columnas enteras si lo desea.
- Haga clic en Datos > Validación de datos .
- El primer campo Rango de celdas ya estará lleno con el rango de celdas que seleccionó. Puede realizar cambios manuales haciendo clic en el icono de la tabla en el campo Rango de celdas.

- En el campo Criterios, hay dos opciones para determinar qué se incluirá en su lista desplegable.
- Lista de un rango : puede seleccionar un rango de celdas en su hoja de cálculo para ingresar los elementos que se incluirían en la lista desplegable.
- Cree una segunda hoja haciendo clic en el ícono más en la esquina inferior izquierda (opcional).
- Con el cursor en el campo Criterios, puede seleccionar las celdas donde desea que aparezca el menú desplegable. Haga clic y arrastre para elegir varias celdas, o seleccione filas o columnas enteras. Aparecerá una ventana donde también puede ingresar manualmente el rango de celdas.

- Luego puede ingresar su lista de elementos que se incluirán en el menú desplegable utilizando este rango de celdas. Puede agregar y quitar elementos fácilmente volviendo a esta hoja.
- Lista de elementos: si no anticipa que sus criterios cambien con demasiada frecuencia, puede ingresar manualmente la lista de elementos con esta función.

- Ingrese la lista de elementos separados por comas.
- Lista de un rango : puede seleccionar un rango de celdas en su hoja de cálculo para ingresar los elementos que se incluirían en la lista desplegable.
- Asegúrese de que la casilla Mostrar lista desplegable en la celda esté marcada.
- Tiene dos opciones para agregar información incorrecta: mostrando un mensaje de error o simplemente rechazando la entrada.
- Haz clic en Guardar .
Si desea eliminar por completo la lista desplegable, seleccione las celdas que desea cambiar y haga clic en Datos > Validación de datos > Eliminar validación de datos .
Para agregar o eliminar elementos, deberá seleccionar las celdas que desea afectar, ir a Datos > Validación de datos y realizar cambios en la entrada.
Esta es una de las muchas maneras en que puede acelerar su flujo de trabajo con Google Sheets, que incluye el uso de macros para automatizar tareas repetitivas Cómo automatizar tareas repetitivas en Google Sheets con macros Cómo automatizar tareas repetitivas en Google Sheets con macros Las macros finalmente están disponibles para Google Hojas de usuarios. No necesita ningún conocimiento de codificación para automatizar tareas repetitivas en documentos y hojas de cálculo. Lee mas

