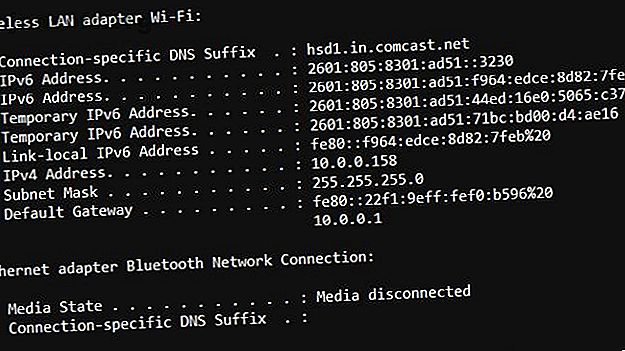
¿Sin conexión a Internet? 5 consejos rápidos para la solución de problemas que puedes probar
Anuncio
Hay pocas cosas que son tan molestas como tratar de usar Internet, y de repente ver que su conexión a Internet no funciona.
El problema es que hay tantos puntos de falla que es difícil saber dónde está el problema de conexión. Podría ser tu computadora. Podría ser el enrutador. O podría ser un problema con su propio proveedor de servicios de Internet (ISP).
La siguiente es una guía rápida y sencilla para recorrer todos estos puntos de falla y reparar su conexión a Internet de inmediato.
1. Solucione los problemas de su computadora
En el momento en que experimente un problema con su conexión a Internet de banda ancha, lo primero que debe verificar es su computadora.
Hay una serie de elementos de solución de problemas que debe verificar primero.
¿Puedes alcanzar tu enrutador?
El dispositivo que le proporciona su ISP cuando se suscribe al servicio de Internet se llama módem. Sin embargo, los módems más nuevos que proporcionan los ISP son una combinación de un módem (que se conecta al ISP y establece el servicio de Internet de su hogar) y un enrutador (que crea una red interna para todos los dispositivos de su hogar). Lea más sobre cómo funcionan los enrutadores ¿Cómo funciona un enrutador? Una explicación simple ¿Cómo funciona un enrutador? Una explicación simple Los enrutadores pueden parecer complicados, pero en realidad son bastante simples. Aquí hay una guía rápida de enrutadores, lo que hacen y cómo funcionan. Lea más, si lo desea.
La dirección de red predeterminada (dirección IP) del enrutador generalmente es 192.168.1.1. Sin embargo, se pueden configurar diferentes enrutadores con diferentes direcciones IP. Puede verificar cuál es la dirección IP de su enrutador abriendo un símbolo del sistema (haga clic en Inicio, escriba cmd y presione Entrar ). Escriba ipconfig en el símbolo del sistema.

La dirección IP que se muestra junto a Puerta de enlace predeterminada es la dirección IP de su enrutador. En el ejemplo anterior, la IP del enrutador es 10.0.0.1.
Si no aparece una dirección IP aquí, entonces es posible que no tenga una buena conexión entre su PC y su enrutador, y esa es la fuente de su problema. Si muestra una IP, confirme la conexión realizando lo que se llama una "prueba de ping".
En la ventana de comandos, escriba ping seguido de la dirección IP de la puerta de enlace predeterminada. Si la conexión es buena, debería ver una respuesta como la que se muestra a continuación.

Si, en cambio, ve que la Solicitud ha excedido el tiempo de espera, entonces tiene una falla de conexión entre su PC y el enrutador.
Si no tiene ninguna falla de conexión entre su computadora y el enrutador, entonces aquí hay algunas comprobaciones de red adicionales ¿Problemas de red? 7 trucos de diagnóstico y soluciones simples ¿Problemas de red? 7 Trucos de diagnóstico y soluciones simples Los problemas de red deben diagnosticarse antes de que puedan resolverse. Este artículo cubre siete trucos simples para arreglar su red. Lea más para verificar si el problema es solo con su computadora.
Verifique su tarjeta de red
Si tiene un problema, es hora de solucionar su tarjeta de red para asegurarse de que no haya ningún problema con ella.
Para hacer esto, haga clic en Inicio, escriba Ejecutar y presione Entrar .
En la ventana Ejecutar, escriba el comando devmgmt.msc y presione Entrar .

Esto abrirá el Administrador de dispositivos.
En el Administrador de dispositivos, expanda la sección Adaptadores de red y busque signos de exclamación amarillos junto al adaptador de red que está utilizando.

Si no hay un signo de exclamación cerca de su adaptador de red activo, entonces su tarjeta de red está funcionando bien. Si ve un icono de exclamación, haga clic derecho sobre él y haga clic en Desactivar dispositivo .

Espere uno o dos minutos, luego haga clic derecho en el adaptador de red nuevamente y haga clic en Habilitar dispositivo .
Una vez que la tarjeta esté activa nuevamente, verifique si el ícono de exclamación amarillo se ha ido. Si es así, verifique nuevamente su conexión a Internet. Si no desaparece, es posible que tenga un problema de hardware con su tarjeta de red. Intenta reiniciar tu computadora.
Si esto no resuelve su problema de conexión de red, lleve su computadora a un técnico para que revise y repare o reemplace la tarjeta de red si es necesario.
Si no hay un icono de exclamación y su conexión a Internet aún no funciona, pase a la siguiente sección. O puede profundizar en sus problemas de red siguiendo nuestra guía avanzada de solución de problemas de red de Windows La guía completa de solución de problemas de red de Windows La guía completa de solución de problemas de red de Windows ¿Tiene problemas con Internet o con la red? Lo guiaremos a través de la configuración de su red y le mostraremos técnicas simples de solución de problemas para encontrar y solucionar el problema. Lee mas .
2. Reduzca el problema



Puede reducir sus problemas de conexión a Internet al verificar otros dispositivos en su red doméstica.
Uno de los dispositivos más fáciles de verificar es su propio teléfono inteligente. En un Android o iPhone, solo ingrese a la configuración y Wi-Fi .
Es posible que su teléfono ya esté conectado a la red Wi-Fi, en cuyo caso verá el estado como Conectado . Si no es Connected, es posible que su teléfono también tenga problemas para conectarse a Internet.
Si tiene otras computadoras en su hogar, ejecute las mismas pruebas en la primera sección de este artículo. Si ninguno de los dos tiene conexión a Internet tampoco, entonces ha reducido su problema al enrutador.
3. Cambie a una conexión por cable
A veces, la red inalámbrica administrada por el enrutador tiene una falla. Puede confirmar esto comprobando si la conexión por cable tiene acceso a Internet.
Si es así, entonces sabe que no hay ningún problema con la conexión entre su hogar y su ISP, o con la conexión a Internet del ISP.
Tome una computadora portátil y un cable de ethernet, y conecte el cable de su computadora portátil al enrutador con cable. Conéctelo a una de las conexiones de red numeradas en la parte posterior del enrutador.

Una vez que el adaptador de red con cable de su computadora portátil establece una conexión con el enrutador, intente acceder a Internet con su enrutador.
Si funciona, entonces sabe que el problema es solo con la red inalámbrica del enrutador. Esto podría indicar un enrutador defectuoso. Si este es el caso, salte a la última sección de este artículo sobre reiniciar el enrutador.
Si no funciona, todo el enrutador en sí no tiene conexión a Internet. Pase a la siguiente sección para continuar con su solución de problemas.
4. Revise las luces de su enrutador
Es hora de verificar si su enrutador tiene problemas.
La forma más fácil de ver si hay algún problema es verificando las luces de estado en la parte frontal de su enrutador.
Mire el frente del enrutador provisto por su ISP. Dependiendo del modelo del enrutador, las luces tendrán diferentes etiquetas. Pero típicamente siguen el mismo patrón básico.
- Ethernet : la luz de Ethernet informa sobre el estado de la red cableada de su hogar (si tiene una)
- Inalámbrico : la luz inalámbrica le muestra el estado de su red inalámbrica doméstica
- Enviar y recibir : si hay luces de envío y recepción, generalmente parpadean rápidamente, mostrando el tráfico de red activo
- Listo / Servicio / Conexión : la última luz suele ser la conexión a su ISP, y debe permanecer sólida si la conexión es buena
Si la luz de servicio parpadea o está apagada, entonces hay un problema de conexión entre el enrutador y su ISP. Si este es el caso, pase a la siguiente sección.
Si la luz de servicio es sólida, entonces la conexión entre su hogar y su ISP está bien. Si este es el caso y no hay Internet disponible, entonces es hora de llamar a la línea de atención al cliente de su ISP para preguntar si hay un corte de Internet en su área.
Las interrupciones como esta son muy comunes durante las tormentas o cuando hay vientos fuertes.
5. Reinicie su enrutador
El último recurso, antes de renunciar al enrutador y llevarlo a la tienda ISP más cercana para su reparación o reemplazo, es reiniciar el enrutador. Desafortunadamente, muchos ISP proporcionan a los clientes hardware de baja calidad. Después de operar durante mucho tiempo, pueden comenzar a funcionar mal. Esto puede afectar la red interna, así como la conexión a internet externa.
Siga los siguientes pasos para reiniciar correctamente su enrutador ISP.
- Desconecte el cable de alimentación de la parte posterior del ISP
- Espere al menos 30 segundos para la conexión al final del tiempo de espera del ISP
- Vuelva a enchufar el cable de alimentación al enrutador
- Mira las luces Verá que la luz de conexión parpadea varias veces antes de volverse sólida
- Las luces restantes se encenderán sucesivamente. Una vez que estén todos encendidos o parpadeando, estará listo para probar la conexión a Internet.
Utilice las pruebas cableadas o inalámbricas descritas en las secciones anteriores para probar si no puede conectarse a Internet.
El reinicio del enrutador resolverá el problema el 90% del tiempo. Si el reinicio no resuelve sus problemas de Internet, es hora de llamar a la línea de atención al cliente del ISP. Las probabilidades son buenas, si no hay una interrupción del servicio de Internet, querrán darle un enrutador de reemplazo.
Problemas de conexión a Internet, solucionados
Cuando no puede acceder a Internet, puede ser muy molesto, especialmente si está en el lado derecho de la brecha digital ¿Qué es la brecha digital y de qué lado está? ¿Qué es la brecha digital y de qué lado estás? En una época en la que todos deberían poder beneficiarse de la tecnología, la brecha digital nos obstaculiza. ¿Pero que es exactamente? Lee mas . Afortunadamente, el poder está en sus manos para solucionar los problemas y recuperar la conexión, o al menos determinar si se debe a un corte de energía.
Si su conexión a Internet está bien pero es muy lenta, hay varias cosas que puede hacer para solucionar problemas de una red lenta. 9 Cosas que podrían estar ralentizando la red Wi-Fi de su hogar 9 Cosas que podrían estar ralentizando la red de su hogar. Red Fi ¿Cansado de internet lento o irregular? Verifique estas cosas que podrían estar ralentizando la red Wi-Fi de su hogar. Leer más también. No es necesario tolerar problemas de red cuando hay muchas cosas que puede hacer para solucionarlo.
Explore más sobre: Redes de computadoras, Problemas de red, Solución de problemas.

