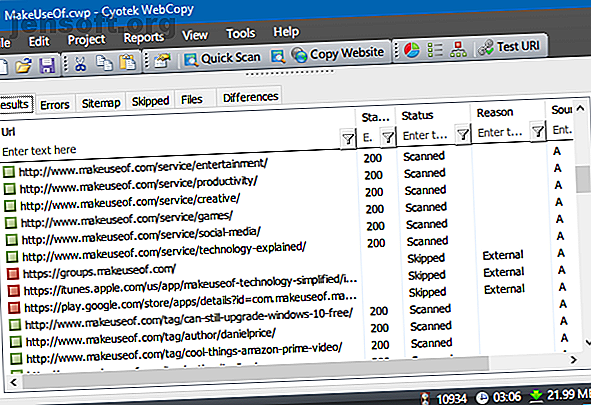
Cómo descargar un sitio web completo para leer sin conexión
Anuncio
Aunque el Wi-Fi está disponible en todas partes en estos días, es posible que de vez en cuando se encuentre sin él. Y cuando lo haga, puede haber ciertos sitios web que desearía poder guardar y acceder sin conexión, tal vez para investigación, entretenimiento o posteridad.
Es bastante fácil guardar páginas web individuales para leerlas sin conexión, pero ¿qué sucede si desea descargar un sitio web completo ? ¡Bueno, es más fácil de lo que piensas! Aquí hay cuatro herramientas ingeniosas que puede usar para descargar cualquier sitio web para leer sin conexión, sin esfuerzo.
1. WebCopy

Disponible solo para Windows.
WebCopy by Cyotek toma la URL de un sitio web y la escanea en busca de enlaces, páginas y medios. A medida que encuentra páginas, busca de forma recursiva más enlaces, páginas y medios hasta que se descubre todo el sitio web. Luego puede usar las opciones de configuración para decidir qué partes descargar sin conexión.
Lo interesante de WebCopy es que puede configurar múltiples "proyectos" que tienen sus propios ajustes y configuraciones. Esto hace que sea fácil volver a descargar muchos sitios diferentes cuando lo desee, cada uno exactamente de la misma manera cada vez.
Un proyecto puede copiar muchos sitios web, así que úselos con un plan organizado (por ejemplo, un proyecto "Tech" para copiar sitios tecnológicos).
Cómo descargar un sitio web completo con WebCopy
- Instala y ejecuta la aplicación.
- Navegue a Archivo> Nuevo para crear un nuevo proyecto.
- Escriba la URL en el campo Sitio web .
- Cambie el campo Guardar carpeta a donde desea guardar el sitio.
- Juegue con Proyecto> Reglas ... (aprenda más sobre Reglas de WebCopy).
- Navegue a Archivo> Guardar como ... para guardar el proyecto.
- Haga clic en Copiar sitio web en la barra de herramientas para iniciar el proceso.
Una vez que se realiza la copia, puede usar la pestaña Resultados para ver el estado de cada página individual y / o archivo multimedia. La pestaña Errores muestra cualquier problema que pueda haber ocurrido y la pestaña Omitido muestra archivos que no se descargaron.
Pero lo más importante es el Sitemap, que muestra la estructura de directorios completa del sitio web descubierta por WebCopy.
Para ver el sitio web sin conexión, abra el Explorador de archivos y navegue hasta la carpeta de guardado que designó. Abra el index.html (o a veces index.htm ) en el navegador que elija para comenzar a navegar.
2. HTTrack

Disponible para Windows, Linux y Android.
HTTrack es más conocido que WebCopy, y podría decirse que es mejor porque es de código abierto y está disponible en plataformas distintas de Windows, pero la interfaz es un poco torpe y deja mucho que desear. Sin embargo, funciona bien, así que no dejes que eso te aleje.
Al igual que WebCopy, utiliza un enfoque basado en proyectos que le permite copiar múltiples sitios web y mantenerlos todos organizados. Puede pausar y reanudar las descargas, y puede actualizar los sitios web copiados volviendo a descargar archivos antiguos y nuevos.
Cómo descargar un sitio web con HTTrack
- Instala y ejecuta la aplicación.
- Haga clic en Siguiente para comenzar a crear un nuevo proyecto.
- Dé al proyecto un nombre, categoría, ruta base, luego haga clic en Siguiente .
- Seleccione Descargar los sitios web para Acción, luego escriba la URL de cada sitio web en el cuadro Direcciones web, una URL por línea. También puede almacenar URL en un archivo TXT e importarlo, lo cual es conveniente cuando desea volver a descargar los mismos sitios más tarde. Haga clic en Siguiente
- Ajuste los parámetros si lo desea, luego haga clic en Finalizar .
Una vez que se haya descargado todo, puede navegar por el sitio de manera normal yendo a donde se descargaron los archivos y abriendo index.html o index.htm en un navegador.
3. SiteSucker

Disponible para Mac e iOS.
Si estás en una Mac, tu mejor opción es SiteSucker . Esta sencilla herramienta extrae sitios web completos y mantiene la misma estructura general e incluye todos los archivos multimedia relevantes (por ejemplo, imágenes, PDF, hojas de estilo).
Tiene una interfaz limpia y fácil de usar que no podría ser más fácil de usar: literalmente pegue la URL del sitio web y presione Entrar.
Una característica ingeniosa es la capacidad de guardar la descarga en un archivo, luego usar ese archivo para descargar los mismos archivos exactos y estructurarlos nuevamente en el futuro (o en otra máquina). Esta característica también es lo que permite que SiteSucker pause y reanude las descargas.
SiteSucker cuesta $ 5 y no viene con una versión gratuita o una prueba gratuita, que es su mayor inconveniente. La última versión requiere macOS 10.13 High Sierra o posterior. Las versiones anteriores de SiteSucker están disponibles para sistemas Mac más antiguos, pero algunas características pueden faltar.
4. Wget
Disponible para Windows, Mac y Linux.
Wget es una utilidad de línea de comandos que puede recuperar todo tipo de archivos a través de los protocolos HTTP y FTP. Dado que los sitios web se sirven a través de HTTP y la mayoría de los archivos de medios web son accesibles a través de HTTP o FTP, esto hace que Wget sea una excelente herramienta para extraer sitios web.
Si bien Wget se usa generalmente para descargar archivos individuales, se puede usar para descargar recursivamente todas las páginas y archivos que se encuentran a través de una página inicial:
wget -r -p //www.makeuseof.com Sin embargo, algunos sitios pueden detectar y prevenir lo que está intentando hacer porque extraer un sitio web puede costarles mucho ancho de banda. Para evitar esto, puede disfrazarse como un navegador web con una cadena de agente de usuario:
wget -r -p -U Mozilla //www.makeuseof.com Si desea ser cortés, también debe limitar su velocidad de descarga (para no acaparar el ancho de banda del servidor web) y hacer una pausa entre cada descarga (para no abrumar al servidor web con demasiadas solicitudes):
wget -r -p -U Mozilla --wait=10 --limit-rate=35K //www.makeuseof.com Wget viene incluido con la mayoría de los sistemas basados en Unix. En Mac, puede instalar Wget usando un solo comando de Homebrew: brew install wget (cómo configurar Homebrew en Mac Cómo instalar aplicaciones de Mac en la terminal usando Homebrew Cómo instalar aplicaciones de Mac en la terminal usando Homebrew ¿Sabía que puede instalar el software de Mac? en la Terminal? Aquí se explica cómo usar Homebrew para instalar aplicaciones Mac fácilmente. Leer más). En Windows, deberá utilizar esta versión portada en su lugar.
¿Qué sitios web quieres descargar?
Ahora que sabe cómo descargar un sitio web completo, nunca debe quedar atrapado sin algo que leer, incluso cuando no tiene acceso a Internet.
Pero recuerde: cuanto más grande es el sitio, más grande es la descarga. No recomendamos descargar sitios enormes como MakeUseOf porque necesitará miles de MB para almacenar todos los archivos multimedia que utilizamos.
Los mejores sitios para descargar son aquellos con mucho texto y sin muchas imágenes, y sitios que regularmente no agregan nuevas páginas o cambian. Los sitios de información estática, los sitios de libros electrónicos en línea y los sitios que desea archivar en caso de que se caigan son ideales.
Si está interesado en más opciones para la lectura sin conexión, eche un vistazo a cómo puede configurar Google Chrome para leer libros sin conexión Cómo configurar Google Chrome para la lectura sin conexión de libros Cómo configurar Google Chrome para la lectura sin conexión de libros Gracias para las aplicaciones sin conexión de Chrome, no necesita confiar en Internet para ponerse al día con la lectura de su libro electrónico. Lee mas . Y para otras formas de leer artículos largos 5 formas inteligentes de leer artículos largos rápidamente en lugar de acapararlos 5 maneras inteligentes de leer artículos largos rápidamente en lugar de acapararlos ¿Qué pasaría si pudiera leer un artículo largo en el tiempo limitado que tiene? Estos métodos inteligentes lo ayudan a realizar lecturas largas rápidamente. Lea más en lugar de descargarlos, consulte nuestros consejos y trucos.
Crédito de imagen: RawPixel.com/Shutterstock
Explore más sobre: Gestión de descargas, Navegación sin conexión.
