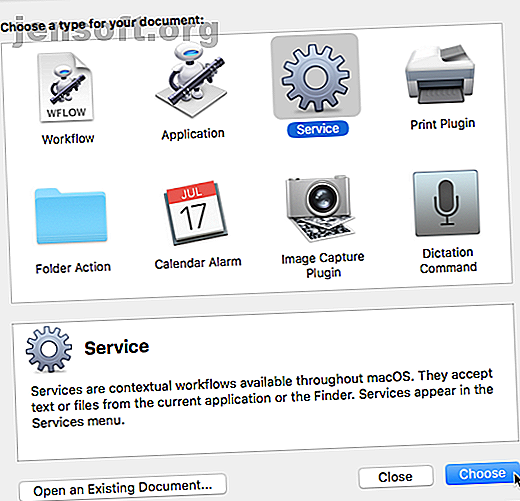
8 flujos de trabajo de Automator para ahorrar tiempo para tu Mac
Anuncio
Su Mac tiene una herramienta incorporada llamada Automator que le permite ahorrar tiempo mediante la automatización de acciones. Ya existía mucho antes que otras herramientas de automatización como Workflow (ahora Atajos de Siri) e IFTTT.
¡Mejore el flujo de trabajo de su Mac con nuestra hoja de trucos GRATUITA de atajos de teclado del buscador de macOS!Usar Automator es simple. No tiene que saber programar para configurar sus propios flujos de trabajo personalizados que realizan acciones comunes en su Mac.
Hoy le mostraremos algunos flujos de trabajo útiles y ahorradores de tiempo que puede configurar en su propia Mac.
Conceptos básicos de la configuración de un flujo de trabajo de Automator
Cuando abre Automator desde la carpeta Aplicaciones, se le pide que seleccione el tipo de documento que desea crear. Eche un vistazo a nuestra introducción de Automator para obtener una explicación de cada tipo y ejemplos de flujos de trabajo.

Aparecen dos bibliotecas en el extremo izquierdo de la ventana de Automator. Haga clic en Acciones o Variables para acceder a la biblioteca correspondiente.

Arrastre las acciones (o variables) que desea usar al flujo de trabajo de la derecha, colocándolas en el orden en que desea que se ejecuten. Las acciones y variables tienen configuraciones que puede ajustar para su flujo de trabajo.
Una vez que haya configurado su flujo de trabajo, vaya a Archivo> Guardar para guardarlo en el formato de documento que eligió cuando lo creó. Si elige el tipo de documento de Flujo de trabajo que se ejecuta dentro de Automator, puede guardarlo como una Aplicación . Y si elige Aplicación como tipo de documento, puede convertirlo en un Flujo de trabajo al guardarlo.
Para cada flujo de trabajo que enumeramos aquí, siempre comenzará creando un nuevo documento. Si ya está en Automator, vaya a Archivo> Nuevo documento . O cuando abra Automator, haga clic en Nuevo documento en el cuadro de diálogo inicial.
Luego seleccione el tipo de documento que desea crear. Sugerimos un tipo para cada flujo de trabajo enumerado aquí, pero puede elegir uno diferente si lo desea. Es posible que tenga que ajustar las acciones que utiliza al comienzo de su flujo de trabajo para obtener la información que necesita.

1. Cambiar el nombre de varios archivos por lotes

Si a menudo cambia el nombre de varios archivos a la vez, hay varias formas de cambiar el nombre de los archivos en una Mac, incluida la creación de un flujo de trabajo de Automator y guardarlo como una aplicación.
También puede usar Automator para crear un servicio Batch Rename . Esto le permite seleccionar archivos, hacer clic con el botón derecho en ellos y seleccionar el servicio Cambiar nombre de lote en el menú Servicios . Asegúrese de seleccionar archivos o carpetas del Servicio que recibe la lista desplegable seleccionada y Finder.app de la lista desplegable que se encuentra arriba del flujo de trabajo.
Cuando visita Archivo> Guardar e ingresa un nombre para el servicio Cambiar nombre de lote, se guarda en el lugar correcto y se agrega automáticamente al menú Servicios .
2. Convierta por lotes y cambie el tamaño de las imágenes en su Mac

Hemos cubierto la conversión por lotes y el cambio de tamaño de las imágenes en una Mac Cómo convertir y cambiar el tamaño de las imágenes en su Mac por lotes Cómo convertir y cambiar el tamaño de las imágenes en su Mac por lotes ¡No convierta ni cambie el tamaño de las imágenes por separado! Hay varias formas fáciles de convertir por lotes rápidamente y cambiar el tamaño de las imágenes en su Mac de forma gratuita. Lea más creando una aplicación en Automator.
Nuevamente, también puede crear un servicio Convertir y cambiar el tamaño de las imágenes utilizando Automator que le permite seleccionar los archivos, hacer clic con el botón derecho en ellos y seleccionar el servicio Convertir y cambiar el tamaño de las imágenes en el menú Servicios . Asegúrese de seleccionar archivos o carpetas del Servicio que recibe la lista desplegable seleccionada y Finder.app de la lista desplegable que se encuentra arriba del flujo de trabajo.
Cuando abre Archivo> Guardar e ingresa un nombre para el servicio Convertir y cambiar el tamaño de las imágenes, se guarda en el lugar correcto y se une automáticamente al menú Servicios .
3. Mantenga limpia la carpeta de descargas

La carpeta de Descargas en tu Mac puede estar desordenada rápidamente. Pero puede usar Automator para limpiar automáticamente los elementos antiguos moviéndolos a la Papelera después de un número específico de días.
Describimos cómo hacer esto en nuestra guía para reducir el tamaño de su copia de seguridad de Mac. 6 maneras fáciles de reducir los tamaños de copia de seguridad de Mac y ahorrar espacio. 6 maneras fáciles de reducir los tamaños de copia de seguridad de Mac y ahorrar espacio. copias de seguridad, estos consejos lo ayudarán a reducir el tamaño y agilizar el proceso. Lee mas .
4. Salga de todas las aplicaciones a la vez

Mientras trabaja, es posible que no se dé cuenta de cuántas aplicaciones tiene abiertas. Si su Mac no tiene mucha RAM, es posible que desee cerrar algunas aplicaciones para liberar memoria. Pero cerrar cada aplicación por separado lleva mucho tiempo.
Puede cerrar todas las aplicaciones a la vez y comenzar de nuevo con una aplicación creada con Automator. Sigue estos pasos:
- Abra Automator y cree un nuevo documento de Aplicación .
- Haz clic en Acciones en el extremo izquierdo.
- Vaya a Biblioteca> Utilidades .
- Arrastre la acción Salir de todas las aplicaciones desde la sección central al flujo de trabajo de la derecha.
- Si desea ver un cuadro de confirmación para guardar los documentos abiertos antes de que se cierren, marque el cuadro Solicitar guardar cambios en la parte superior del cuadro de acción Salir de todas las aplicaciones .
- Para evitar que se cierren las aplicaciones, haga clic en Agregar debajo del cuadro No salir y seleccione la aplicación que no desea cerrar. Repita esto para cada aplicación que desee mantener abierta.
- Vaya a Archivo> Guardar y guarde la aplicación donde desee. También puede arrastrarlo al Dock para acceder fácilmente.
5. Abra un conjunto específico de páginas web

¿Carga el mismo conjunto de páginas cada vez que abre su navegador? Puede hacer esto automáticamente en su navegador predeterminado creando una aplicación en Automator. Le mostramos cómo hacerlo como una de las formas en que puede usar Automator con su navegador. 6 maneras de usar Mac Automator con su navegador. 6 maneras de usar Mac Automator con su navegador. Use los comandos del navegador de Automator para ahorrar tiempo realizando acciones regulares en Safari, o cualquier otro navegador. Lee mas .
La página de inicio de Apple puede agregarse automáticamente a la lista de direcciones . Si no lo desea, selecciónelo y haga clic en Eliminar .
6. Combina múltiples archivos PDF

¿Sueles combinar varios archivos PDF en un solo archivo? Normalmente, necesitaría una aplicación o herramienta en línea para hacerlo. Pero puede crear un servicio usando Automator que le permite combinar fácilmente múltiples archivos PDF en uno.
Siga estos pasos para crear un servicio que aparece en Finder:
- Abra Automator y cree un nuevo documento de Servicio .
- Seleccionar archivos o carpetas del Servicio recibe la lista desplegable seleccionada y Finder.app de la lista desplegable en la parte superior del panel de flujo de trabajo.
- Haz clic en Acciones en el extremo izquierdo.
- Vaya a Biblioteca> Archivos y carpetas en el extremo izquierdo.
- Arrastre la acción Obtener elementos del buscador seleccionados desde la columna central hasta el flujo de trabajo a la derecha.
- Regrese a la Biblioteca a la izquierda y haga clic en PDF .
- Arrastre la acción Combinar páginas PDF desde la columna central hasta la parte inferior del flujo de trabajo. Seleccione si desea combinar los archivos PDF agregando páginas o barajando páginas .
- Vaya a Biblioteca> Archivos y carpetas nuevamente a la izquierda.
- Arrastre la acción Mover elementos del Finder desde la columna central hasta la parte inferior del flujo de trabajo. Seleccione la carpeta a la que desea mover el archivo PDF resultante de la lista desplegable Para .
- Para reemplazar un archivo existente con el que creó, marque la casilla Reemplazar archivos existentes en el cuadro de acción Mover elementos del Finder .
- Vaya a Archivo> Guardar y asigne un nombre al servicio. Su nuevo servicio se coloca automáticamente en el lugar correcto y se agrega al menú Servicios .
Ahora puede seleccionar varios archivos PDF, hacer clic con el botón derecho en ellos y seleccionar su nuevo servicio en el menú Servicios para combinarlos.
Para hacer más con ese menú, eche un vistazo a nuestro tutorial sobre cómo agregar opciones útiles al menú de servicios de macOS Cómo agregar opciones útiles al menú de servicios de macOS Cómo agregar opciones útiles al menú de servicios de macOS El menú de servicios oculto en su Mac está fácil de pasar por alto, pero realmente es útil cuando comprende lo que puede hacer. Lee mas .
7. Crear un archivo de texto a partir del contenido del portapapeles

Si a menudo copia texto y lo pega en un archivo de texto para guardarlo, puede crear una aplicación usando Automator que lo hará muy fácil.
Sigue estos pasos:
- Abra Automator y cree un nuevo documento de Aplicación .
- Haz clic en Acciones en el extremo izquierdo.
- Vaya a Biblioteca> Utilidades a la izquierda.
- Arrastre la acción Obtener contenido del portapapeles desde la columna central hasta el flujo de trabajo a la derecha.
- Regrese a la Biblioteca a la izquierda y haga clic en Texto .
- Arrastre la acción Nuevo archivo de texto desde la columna central hasta la parte inferior del flujo de trabajo.
- Modifique la configuración de su nuevo archivo de texto en el cuadro de acción, como elegir el Formato de archivo, ingresar el nombre de archivo predeterminado ( Guardar como ) y Dónde guardar el archivo.
- Vaya a Archivo> Guardar y asigne un nombre al servicio. Su nuevo servicio se coloca automáticamente en el lugar correcto y se agrega al menú Servicios.
Para usarlo, seleccione el texto que desea guardar en un archivo de texto, luego ejecute su nueva aplicación Automator.
8. Convertir texto a un archivo de audio

Si tiene mucho texto para leer, es posible que desee que su Mac se lo lea. Puede crear un servicio utilizando Automator que convierte el texto seleccionado en un archivo de audio.
Sigue estos pasos:
- Abra Automator y cree un nuevo documento de Servicio .
- Seleccionar texto del Servicio recibe la lista desplegable seleccionada . Deje el valor predeterminado de cualquier aplicación seleccionada en la lista desplegable en la parte superior del panel.
- Seleccione Acciones en el extremo izquierdo.
- Vaya a Biblioteca> Utilidades a la izquierda.
- Arrastre la acción Texto a audio desde la columna central hasta el flujo de trabajo a la derecha.
- Seleccione la voz del sistema que desee. Use el botón Reproducir para escuchar la voz seleccionada y ver lo que le gusta.
- Ingrese un nombre de archivo para el archivo de audio en el cuadro Guardar como .
Ahora puede seleccionar texto en cualquier programa, hacer clic con el botón derecho en el texto seleccionado y seleccionar su nuevo servicio en el menú Servicios para convertir el texto en un archivo de audio. El servicio guarda automáticamente el audio como un archivo AIFF.
El icono en el archivo incluye un botón Reproducir en el medio. Simplemente haga clic en el botón Reproducir para escuchar el archivo de audio.
Ahorre tiempo con Automator en Mac
Automator es gratuito y está integrado en su sistema Mac. ¿Por qué no aprovecharlo para automatizar tareas tediosas y que requieren mucho tiempo?
Incluso puede crear una aplicación de escritorio desde un sitio web utilizando Automator. 5 formas de convertir cualquier sitio web en una aplicación Mac de escritorio 5 maneras de convertir cualquier sitio web en una aplicación Mac de escritorio ¿Desea usar sus aplicaciones web favoritas en su escritorio Mac? Estas aplicaciones le permiten transformar cualquier sitio web en una aplicación Mac de escritorio. Lee mas . Experimente con las diferentes acciones y variables para crear sus propios flujos de trabajo de Automator. 9 Aplicaciones de Automator que puede crear en menos de 5 minutos. 9 Aplicaciones de Automator que puede crear en menos de 5 minutos. El uso de Automator en su Mac le permite realizar rápidamente tareas aburridas. Aquí hay algunos flujos de trabajo simples que puede crear en minutos. Lee mas . Y si está listo para una secuencia de comandos avanzada Cómo convertir los scripts de Bash en aplicaciones clicables con AppleScript Cómo convertir los scripts de Bash en aplicaciones clicables con scripts de Bash de AppleScript son potentes, pero no siempre convenientes. Así es como AppleScript puede convertir los comandos Bash en aplicaciones clicables. Leer más, puedes darle automatización a AppleScript ¿Qué es AppleScript? Escribir su primer script de automatización de Mac ¿Qué es AppleScript? Escribir su primer script de automatización de Mac AppleScript puede ayudarlo a automatizar tareas repetitivas en su Mac. Aquí hay una descripción general y cómo escribir su primer script AppleScript. Leer más un tiro!
Explore más sobre: Automatización de computadoras, Mac Tips, Mac Tricks, OS X Finder.

