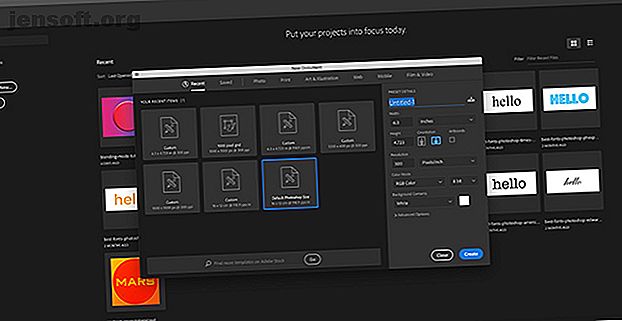
Cómo usar la herramienta de forma personalizada en Adobe Photoshop
Anuncio
A veces, cuando ve un diseño genial creado en Photoshop, puede preguntarse qué herramienta se usó para hacerlo. Invariablemente descubrirá que el diseño se creó con la herramienta de forma personalizada de Photoshop.
Descargue hoy nuestra hoja de trucos GRATUITA "Atajos de teclado de Adobe Photoshop" para descubrir todos los comandos de teclado de Photoshop que tiene que saber.Formas personalizadas, ¿crees? Los únicos diseños de formas que has visto se parecen al arte de stock. Pero esta herramienta robusta puede ofrecer mucho más, y su versatilidad a menudo se subutiliza. Así que aquí hay una guía para principiantes sobre el uso de la Herramienta de forma personalizada en Adobe Photoshop.
Paso 1: configura tu archivo de Photoshop

Lo primero que querrá hacer es configurar su documento en Photoshop. Para los fines de este tutorial, simplemente abra el programa y seleccione el Tamaño predeterminado de Photoshop .

A continuación, querrás colocar un poco de color básico en tu fondo, para que puedas ver cómo interactúa tu forma con él (más sobre eso más adelante).
Para esta imagen, hemos decidido agregar un simple degradado naranja. Luego hice ese degradado más oscuro aplicando un estilo de capa.
Si no sabe cómo hacer un degradado, consulte nuestro tutorial que detalla cómo hacer un degradado personalizado en Photoshop Cómo crear un degradado personalizado con Photoshop CC Cómo crear un degradado personalizado con Photoshop CC En este artículo, vamos a le guiará a través de cómo crear un degradado personalizado con Photoshop CC en cuatro simples pasos. Lee mas .
Paso 2: Comprenda su herramienta de forma personalizada

A continuación, querrá ir a su herramienta de forma personalizada . Su herramienta de forma personalizada se puede encontrar en la barra de herramientas de la izquierda.
Reconocerá la herramienta de formas personalizadas por el pequeño patrón de salpicaduras de su icono, casi como un charco. Haga clic en este icono para asegurarse de que su Herramienta de forma personalizada esté activa.

Después de que su Herramienta de forma personalizada esté activa, verá que la barra de herramientas en la parte superior de su espacio de trabajo cambia para ajustarse a sus parámetros.
La parte más importante de la Herramienta de forma personalizada es elegir la forma misma. Para elegir una forma de la biblioteca de Photoshop, vaya al menú del selector de formas personalizadas, visto aquí resaltado en rojo.

Una vez que haga clic en el menú desplegable, verá una gran cantidad de opciones prefabricadas. Estas formas van desde marcos de cuadros y señalización, hasta elementos de la naturaleza, burbujas de texto, corazones y cuadrados.
Para este tutorial vamos a elegir una de las flores.
Herramientas de ajuste de forma

Después de elegir mi estilo de forma, necesito elegir el color para el Relleno y el Trazo.
El relleno es el color que estará dentro de tu forma. El trazo es el color que delineará tu forma.
Estas dos opciones se pueden encontrar en la esquina superior izquierda de su espacio de trabajo. Al hacer clic en cada muestra correspondiente, verá aparecer un menú desplegable.
A partir de ahí, puede elegir un tono para su relleno o trazo. También puede optar por no tener color en absoluto. Para dejar su Relleno o Trazo en blanco, seleccione el cuadro blanco con una línea roja tachada.

Además, si no le gusta ninguna de estas muestras de color, también puede elegir un color personalizado del Selector de color . Se encuentra en el lado derecho de su menú desplegable.
¿Desea usar varios colores personalizados a la vez? Aquí se explica cómo crear una paleta de colores en Photoshop.

La última configuración que debe tener en cuenta son las opciones de Ancho y Tipo para su Trazo .
Cubriremos estas configuraciones más adelante en el tutorial, pero por ahora solo tenga en cuenta que están ubicadas junto a las opciones de Relleno y Trazo . También puede ajustar el ancho y el tipo de línea antes de dibujar su forma, o después de que haya terminado.
Paso 3: dibuja tu forma

Ahora que se ha familiarizado con la herramienta de formas personalizadas, es hora de dibujar la "flor".
Primero, crea una nueva capa para que se siente tu forma. Esto es importante, ya que le permite editar fácilmente su forma y usar el modo de fusión para ajustar el color más tarde.
A continuación, asegúrese de que su Herramienta de forma personalizada todavía esté activa. Luego haga clic y arrastre el cursor por la página para dibujar su forma. Verás el contorno en azul.
No se preocupe demasiado por la ubicación de esta forma, o que las dimensiones no estén exactamente donde desea que estén. Puedes arreglar ambas cosas más tarde.

Una vez que su forma sea aproximadamente del tamaño que desea, suelte el cursor. Las líneas azules se llenarán automáticamente de color, siempre que no haya configurado la opción Relleno en el tachado rojo antes de comenzar.
También verá pequeños "marcadores" colocados en puntos estratégicos a lo largo de este contorno azul que aún rodea su flor. Puede usar estos marcadores para ajustar su forma, así que hagámoslo ahora mismo.
Paso 4: ajusta tu forma

Para ajustar su forma, vaya a la barra de herramientas de la izquierda y haga clic en la Herramienta de selección directa . Su icono se parece a una pequeña flecha blanca, vista aquí resaltada en rojo.

La herramienta de selección directa le permite ajustar puntos de anclaje individuales a lo largo de una ruta. Una vez que tenga su herramienta activa, verá que todos los "marcadores" azules se vuelven blancos. Estos son tus puntos de anclaje.
Para ajustar un punto de anclaje, haga clic en uno de los puntos blancos; se volverá azul nuevamente para mostrarle que está seleccionado.

A continuación, haga clic y arrastre este punto de anclaje a una nueva posición para ajustar su forma.
Digamos que quiero hacer que los pétalos de esta flor sean más delgados. Para hacer eso, voy a hacer clic y arrastrar este punto hacia abajo, hacia el centro. Cortará el pétalo por la mitad.

Cuando el punto de anclaje esté donde quiero que esté, soltaré mi cursor. La flor se ajustará automáticamente a este nuevo camino.
Me gusta su aspecto, así que voy a tomar otro punto de anclaje, luego hago clic y arrastre para crear otro pétalo de flor idéntico.
Sigue haciendo esto hasta que todos tus puntos estén ajustados.
Paso 5: Ajuste sus puntos de anclaje

Al hacer clic en un punto de anclaje, es posible que observe que dos pequeños "tiradores" sobresaldrán a cada lado.
Estos son sus puntos de control de arrastre. Cuando los ajusta, alteran la forma de su punto de anclaje, en lugar de moverlo del punto A al B.
Para ajustar estos controladores, haga clic en el punto de anclaje que desea ajustar.
Luego haga clic en el punto de control de arrastre que desea ajustar. Se volverá azul.
Una vez que haga clic en este punto de control de arrastre, mantenga presionado el cursor y muévalo por la página. Notará que la curva individual de su forma, asociada con ese punto de anclaje específico, cambiará con ella. Todos los demás puntos de anclaje serán los mismos.
Si no le gusta el aspecto de esta curva, simplemente vaya a Edición> Deshacer punto de control de arrastre . Photoshop revertirá sus cambios.
Paso 6: ajuste su trazo

Ahora que ha ajustado la forma de su flor, es hora de refinar el trazo .
Asegúrate de que tu forma esté seleccionada. A continuación, vaya a la barra de herramientas en la parte superior de su espacio de trabajo y haga clic en el menú desplegable para el Tamaño de trazo.
Al arrastrar el control deslizante hacia adelante y hacia atrás a través de la barra, puede hacer que su línea de Trazo se vea más o menos gruesa.

También puede cambiar el tipo de trazo haciendo clic en el menú desplegable junto a él.
Paso 7: hacer ajustes finales

Ahora que hemos ajustado la forma, el color, el ancho del trazo y el tipo, es hora de echar un vistazo a esta forma personalizada para ver si estamos contentos con ella.
Estoy muy contento con cómo se ve esto. Si no está satisfecho con sus propios colores, puede modificarlos aún más utilizando el Modo de fusión en el panel Capas, que se ve aquí resaltado en rojo.

También puede mover su diseño final por la página.
Para hacer esto, regrese a la barra de herramientas de la izquierda. En el icono de la Herramienta de selección directa, haga clic en la pequeña flecha blanca en la esquina para acceder al menú desplegable. Elija la flecha negra en su lugar.
Esta flecha negra es la herramienta de selección de ruta . Con esta herramienta activa, haga clic en su forma para que aparezcan las líneas azules. Luego haga clic y arrastre su forma alrededor de la página hasta que esté satisfecho con su ubicación.
Use la herramienta de forma personalizada para diseñar algo genial
Hay muchos otros ajustes más pequeños que puedes hacer con la herramienta de formas personalizadas de Photoshop. Sin embargo, al conocer estos pasos básicos, podrá ajustar incluso las formas más aburridas de Adobe y convertirlas en algo genial.
¿Está interesado en saber más sobre el panel Capas y cómo puede usarlo para cambiar el color de su diseño? Luego, consulte nuestro tutorial que explica cómo usar el modo de fusión en Photoshop Cómo usar el modo de fusión en Photoshop Cómo usar el modo de fusión en Photoshop El modo de fusión de Photoshop puede ser desalentador. Estos son los conceptos básicos del modo de fusión en Adobe Photoshop para comenzar. Lee mas .
Explore más sobre: Adobe Photoshop, Arte digital, Consejos de edición de imágenes, Tutorial de Photoshop.

