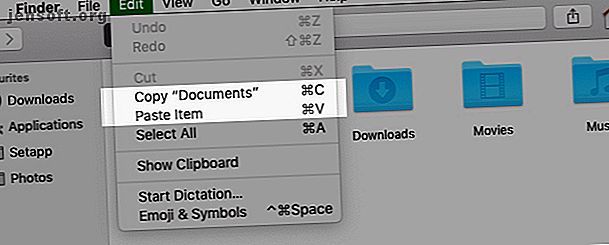
Cómo copiar y pegar en una Mac
Anuncio
¿Te preguntas cómo copiar y pegar en tu nueva Mac? Después de todo, es una acción básica que seguramente usarás a diario. Afortunadamente, la acción es rápida e indolora, y la dominará en poco tiempo.
¡Mejore el flujo de trabajo de su Mac con nuestra hoja de trucos GRATUITA de atajos de teclado del buscador de macOS!Como es de esperar, tiene varias formas de copiar y pegar en una Mac. Los cubriremos a todos y, mientras lo hacemos, también compartiremos datos útiles de información relacionada. ¡Vamos a empezar!
Cómo copiar y pegar en una Mac

La forma más fácil de copiar y pegar en una Mac es con la ayuda de dos atajos de teclado fáciles de recordar:
- Cmd + C para copiar
- Cmd + V para pegar
Apreciará esto si se ha cambiado a macOS desde Windows. Los métodos abreviados son similares a los métodos abreviados de copiar y pegar Ctrl + C y Ctrl + V en los que puede confiar.
¿No te gustan los atajos de teclado? Es posible que prefiera copiar y pegar con los comandos del menú. En ese caso, después de seleccionar el elemento que desea copiar, haga clic en Editar> Copiar para copiar la selección al portapapeles.
Luego, navegue hasta la ubicación donde desea crear un duplicado del elemento seleccionado. Allí, haga clic en Editar> Pegar . Para pegar el texto copiado, asegúrese de colocar el cursor en la ubicación exacta donde desea que aparezca el texto.
Una tercera opción que es tan fácil como usar métodos abreviados de teclado implica el menú contextual o el menú contextual. Encontrarás los comandos Copiar y Pegar en este menú, y funcionan igual que los comandos de menú y los atajos de teclado.

Puede usar los comandos copiar y pegar con todo tipo de contenido, incluidos texto, imágenes y documentos. Además, los comandos funcionan en todas las aplicaciones de Mac (incluido Finder) a menos que una aplicación o página web haya deshabilitado las funciones de copiar y / o pegar.
¿Te gustaría poder copiar y pegar texto como lo haces en tu iPhone? Te encantará PopClip: te ofrece un menú contextual similar a iOS para copiar y pegar y otras acciones.
Cómo pegar sin formatear
Tenga en cuenta que cuando copia y pega texto en Mac como hemos descrito anteriormente, el texto pegado conserva su formato original.
¿Desea que el texto pegado siga el formato del documento de destino? Deberá usar el comando Editar> Pegar y combinar estilo en lugar de Editar> Pegar mientras pega el texto. Cuando pegue con el teclado, use el atajo Opción + Mayús + Cmd + V en lugar de Cmd + V.
¡Este nuevo atajo es difícil de recordar! Si planea usarlo con frecuencia, puede crear un atajo de teclado memorable para él. Y si está seguro de que nunca usará el comando Pegar original, ¿por qué no reutilizar su acceso directo para copiar y pegar texto sin formatear todo el tiempo?
Copiar y pegar más rápido con un administrador de portapapeles

Lo más probable es que te encuentres copiando y pegando varios elementos de una ubicación a otra en tu Mac todos los días.
Cada vez que desee pegar algo, debe tomar el contenido relevante de su ubicación original para moverlo al portapapeles. Eso es tedioso, pero no tiene que ser así. Una buena aplicación de administrador de portapapeles puede solucionar este problema por usted. Guardará cada elemento que copie en el portapapeles y lo mantendrá en búsqueda y accesible cuando desee volver a copiarlo.
Puede optar por una aplicación de portapapeles que administre solo entradas de texto o una que almacene texto, imágenes, hipervínculos, documentos y otros tipos de contenido. Nuestras recomendaciones incluyen CopyClip, 1Clipboard, Pastebot y Paste.
Si usa una aplicación de productividad Mac como Alfred, BetterTouchTool o Keyboard Maestro, no necesita instalar una aplicación de portapapeles dedicada. Dichas aplicaciones de productividad a menudo incluyen una función de administración del portapapeles.
Cómo copiar y pegar entre sus dispositivos Apple

Sus dispositivos Apple pueden compartir un solo portapapeles, lo que significa que puede copiar datos en su Mac y pegarlos en su iPhone (y viceversa). Para que esto suceda, asegúrese de haber habilitado Bluetooth en ambos dispositivos y de que también haya iniciado sesión en la misma cuenta de iCloud en ellos.
El siguiente paso es habilitar la función de transferencia en ambos dispositivos. Para hacer esto:
- En Mac: en Preferencias del sistema> General, seleccione la casilla de verificación Permitir transferencia entre esta Mac y sus dispositivos iCloud .
- En iPhone: abra la aplicación Configuración y, en General> Traspaso, mueva el interruptor hacia la derecha para habilitarlo.
Ahora, copiar y pegar entre su Mac y iPhone es tan simple como usar los comandos de copiar y pegar específicos del dispositivo según sea necesario. El portapapeles compartido se llama Portapapeles universal . Es parte de Continuity, un conjunto de características que te permiten usar tu Mac y iPhone juntos.
Por cierto, también puedes copiar y pegar entre tu Mac y iPhone con Copiado para macOS e iOS. Para compartir un portapapeles entre su teléfono Mac y Android, instale la aplicación Alt — C en ambos dispositivos.
¿Sabías que también puedes sincronizar tu portapapeles entre macOS y Windows?
Cómo cortar y pegar en una Mac

Cuando desee mover datos a una nueva ubicación en lugar de copiarlos allí, necesita un comando de cortar y pegar en lugar de copiar y pegar.
Para usar el comando, todo lo que tiene que hacer es reemplazar el acceso directo Cmd + C para copiar con Cmd + X. En los menús de aplicaciones y menús de clic derecho, debe seleccionar Cortar en lugar de Copiar . Los atajos de pegar y las opciones de menú siguen siendo los mismos que antes. Esta forma intuitiva de mover datos es nueva en macOS.
Anteriormente, tenía que copiar los datos como de costumbre y usar el acceso directo Cmd + Opción + V en la ubicación de destino para simular una acción de cortar y pegar. El elemento de menú correspondiente ( Mover elemento aquí ) se muestra solo si mantiene presionada la tecla Opción mientras pega.
Esta forma inusual de cortar y pegar sigue siendo útil con cierto contenido, como los archivos y carpetas del Finder. El nuevo comando cortar-pegar funciona bien con texto, recordatorios, contactos, objetos en documentos, etc.
¿Copiar y pegar es la mejor manera de crear duplicados?
Ahora ya sabes cómo copiar y pegar en Mac. Esto le permite crear duplicados de elementos seleccionados en varias ubicaciones mientras deja los originales intactos.
Debemos advertirle que si bien el texto de copiar y pegar está bien, duplicar objetos como carpetas e imágenes imprudentemente puede dejar a su Mac con poco espacio. Después de todo, cada copia que cree ocupa algo de espacio en su disco duro.
Entonces, ¿cómo puede mantener copias de objetos dispersos en su Mac para un acceso rápido sin quedarse sin espacio en disco? La respuesta está en crear alias para luchar contra el desorden del buscador. Reduzca el desorden del buscador y la basura de Mac con alias, etiquetas y más. llevarte tan lejos Necesitas una buena estrategia para esquivar el desorden y eliminarlo. Lee mas .
Explore más sobre: Portapapeles, Mac Tips, OS X Finder.

