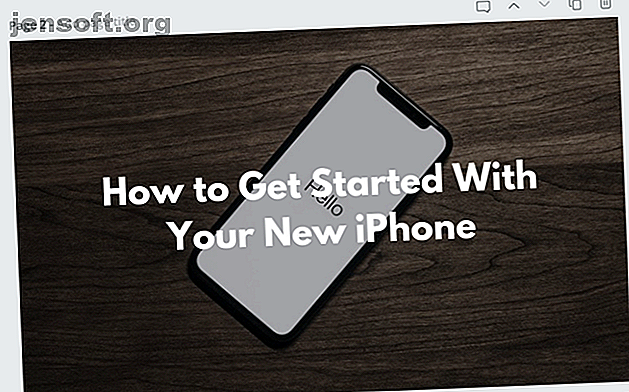
Cómo crear imágenes impresionantes para tu blog usando Canva
Anuncio
Cuando se comparte una publicación de blog en las redes sociales, la imagen destacada se incrusta con ella. Por lo tanto, una imagen llamativa es importante. Sin embargo, hay un arte sutil para diseñar imágenes de blog.
Afortunadamente, es fácil crear imágenes increíbles para tu blog usando Canva, y solo debería tomar unos minutos. En este artículo, lo guiaremos a través del proceso de principio a fin.
Crear imágenes impresionantes para tu blog

En esta guía, crearemos una imagen característica simple para un blog. Tendrá una imagen de fondo llamativa, una capa translúcida y texto para que los usuarios en las redes sociales puedan leer el título de la publicación cuando se desplazan por sus feeds. Una vez que tengamos lo básico definido, pasaremos a las plantillas.
Este proceso se puede hacer con cualquier aplicación de edición de imágenes, pero utilizaremos Canva debido a su disponibilidad y accesibilidad.
Paso 1: crea el lienzo
Vaya a canva.com e inicie sesión en su cuenta.
Después de iniciar sesión, el tablero aparecerá en la pantalla. En este tutorial, usaremos Canva 2.0. Si la versión que se usa es Canva 1.0, use la opción de la barra lateral para actualizar antes de comenzar.
Desde el Tablero, explore y explore formatos populares como la publicación de Facebook, la Historia de Instagram, el encabezado de Tumblr, etc.

Mientras diseñamos una imagen de blog, utilizaremos la opción Dimensiones personalizadas. En la esquina superior derecha de la ventana, haga clic en el botón Dimensiones personalizadas y escriba la resolución de la imagen que desea crear. Haga clic en Crear nuevo diseño y se abrirá una nueva página con Canva Editor.

Paso 2: agrega una imagen de fondo
Si es la primera vez que usa Canva Editor, pase un tiempo explorando la interfaz del editor. Los dos elementos principales aquí son la barra lateral a la izquierda y la barra de herramientas en la parte superior de la pantalla.
La barra lateral en el lado izquierdo de la pantalla es donde encontrará todas las imágenes, gráficos, activos y plantillas que necesitará, junto con sus cargas. La barra de herramientas en la parte superior es dinámica. Mostrará opciones basadas en el elemento seleccionado.
Lo primero que haremos es agregar una imagen de fondo. Hay dos maneras de hacer esto. Puede cargar una imagen de fondo que haya preseleccionado o puede navegar a través de la colección de imágenes gratuitas y de pago de Canva.
Si necesita ayuda para encontrar una imagen de fondo, aquí están los mejores sitios web para fotos gratuitas. Los 10 mejores sitios para Copyright e imágenes y fotos libres de derechos Los 10 mejores sitios para Copyright e imágenes y fotos libres de derechos Hemos compilado una lista de los mejores derechos de autor. y sitios web libres de derechos de autor con millones de imágenes y fotos gratuitas. Lea más para comenzar.
Cargar una imagen es bastante simple. Todo lo que tiene que hacer es arrastrar una imagen desde su computadora y soltarla en la barra lateral izquierda. La imagen cargada aparecerá en la sección Cargas de la barra lateral. Haga clic en él para agregarlo al lienzo.
Para buscar una imagen en Canva, haga clic en Elementos y seleccione Fotos . Luego usa la barra de búsqueda. Cuando encuentre una imagen que le guste, simplemente haga clic en ella para agregarla a su imagen.

Una vez que se agrega la imagen, el siguiente paso es posicionarla. Haga clic en el borde superior izquierdo o superior derecho de la imagen y luego arrástrelo hacia afuera para expandir la imagen.

Puede hacer clic en la imagen y moverla también. Cuando lo mueva, notará que la imagen se ajusta automáticamente a la cuadrícula. Esto le ayuda a centrar la imagen perfectamente.

Paso 3: agrega una capa translúcida
Ahora es el momento de agregar una capa translúcida encima de la imagen de fondo. Esta capa es crucial para hacer que el texto sea más legible. Aumenta instantáneamente el contraste y la legibilidad. También se ve más elegante.
Desde la barra lateral, haga clic en Elementos y luego seleccione Formas . Haga clic en la forma Cuadrada para agregarla al lienzo. Luego cambie su tamaño para que ocupe todo el lienzo.

Primero, cambie el color del elemento. Por defecto, es un tono blanco. Haga clic en el botón Color y cámbielo a un tono gris oscuro.
Ahora, haga clic en el botón Transparencia (está al lado del botón Posición ) y baje la transparencia de 100 a 30. Puede jugar con el número exacto. Para la mayoría de los fondos, 20 a 40 es un buen rango para mantener la legibilidad del texto y mostrar el fondo.

Paso 4: agregar texto
Finalmente, agreguemos algo de texto. Puede hacerlo de dos maneras: utilizando una plantilla de texto o diseñando el texto usted mismo. Las plantillas de texto de Canva son hermosas, pero como están diseñadas para carteles, no son fáciles de editar. Las posibilidades de encontrar una plantilla que tenga la longitud y el formato perfectos para su título son bastante bajas.
Puede explorar plantillas en Canva haciendo clic en la opción Texto de la barra lateral . Desplácese hacia abajo para ver más plantillas. Si le gusta algo, haga clic en él y luego haga doble clic para cambiar el texto.

Para la imagen característica, es mejor comenzar con un cuadro de texto en blanco. Haga clic en el botón Agregar un título para crear un cuadro de texto. Haga doble clic en él para cambiar el texto.

Seleccione el cuadro de texto completo y verá la barra de herramientas en el cambio superior. Primero, aumentemos el tamaño de la fuente. Si está diseñando una imagen característica de 1000 píxeles de ancho, le sugiero que elija una fuente de 42 puntos o más, ya que es más fácil de leer en dispositivos móviles.
Sin embargo, la parte más importante es la fuente. Canva tiene una increíble selección de fuentes, desde divertidas hasta serias. Como mantenemos las cosas simples aquí, es mejor usar una fuente Sans-serif, preferiblemente en negrita o tipografía de losa.
Este podría ser un buen momento para leer nuestra guía de los términos de tipografía más importantes Los 5 términos de tipografía más importantes, explicados Los 5 términos de tipografía más importantes, explicados Hemos compilado una lista de los términos de tipografía más importantes que lo ayudarán a navegar con éxito El mundo de la tipografía. Lea más para que entienda el tema más completamente.
Pruebe las siguientes fuentes para ver si le gusta cómo se ven. League Spartan, Montserrat, Alfa Slab One, Lato Heavy, Merriweather Sans Bold, Open Sans, PT Sans, Playfair Display Black y Raleway Heavy.

Una vez que tenga la fuente correcta, puede jugar con la alineación y su posición en la imagen. Como principiante, es mejor seguir con el texto alineado al centro.
Paso 5: Agregar gráficos y logotipos (opcional)
A veces es posible que desee hacer una imagen más impactante con un gráfico o un icono. Es posible que también desee incluir el logotipo de su sitio web en una esquina de la imagen.
Para buscar gráficos, haga clic en el botón Elementos y seleccione Gráficos . Cuando encuentre un gráfico que le guste, haga clic en él para agregarlo a su imagen. Un gráfico una vez agregado a la imagen puede ser redimensionado y recortado. Incluso puede cambiar su color según su preferencia.

Crear imágenes con Canva: tan fácil como 1-2-3
Crear una imagen de blog elegante es un proceso simple de tres pasos. Elija un buen fondo, agregue una capa translúcida y deslumbre al espectador con un tipo magnífico.
Manténgalo simple y cree un formato que funcione para su sitio web (junto con el logotipo de su sitio web). Canva facilita la duplicación de imágenes para que pueda usar el mismo formato para crear múltiples imágenes de blog. Luego, solo tendrá que reemplazar la imagen y el texto. No es necesario comenzar desde cero siempre.
Una vez que domine algunas de las características básicas, debería intentar explorar las plantillas. Las plantillas de Canva generalmente están llenas de color, aunque a veces también pueden ser bastante ruidosas.
Como son completamente editables, puede elegir ciertas partes de una plantilla (por ejemplo, el texto del título de una plantilla y los gráficos de otra) y crear su propia mezcla.
En la sección Plantillas, puede encontrar plantillas para todos los formatos imaginables, desde miniaturas de YouTube hasta presentaciones profesionales. Explore las plantillas (o elija un nuevo formato del Panel de control) y encontrará varias cosas que puede crear usando Canva sin esfuerzo. 10 Cosas que puede crear con Canva con esfuerzo cero 10 Cosas que puede crear con Canva con esfuerzo cero Canva es tan fácil de usar que no necesita experiencia o habilidades de diseño para comenzar. Lee mas .
Explore más sobre: Blogging, Canva, Consejos de edición de imágenes, Editor de imágenes.
