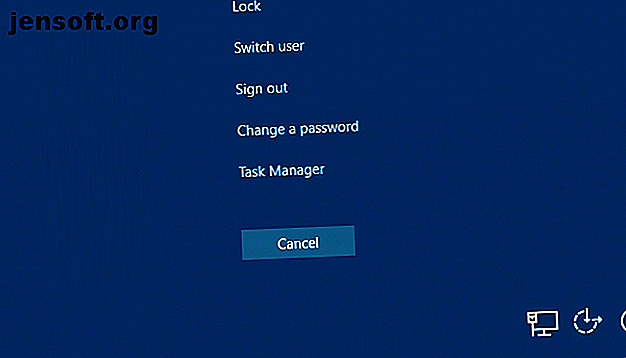
Cómo controlar + Alt + Eliminar en una Mac
Anuncio
El menú Ctrl + Alt + Supr en Windows recopila muchas utilidades útiles en un solo lugar. Pero presionar esas teclas en una Mac no hace nada, entonces, ¿cómo Ctrl + Alt + Delete en una Mac?
Si bien no hay una coincidencia exacta, encontrará que todos los elementos en la pantalla Ctrl + Alt + Supr de Windows también están disponibles en macOS. Vamos a ver.
¿Qué hay en el menú Control + Alt + Eliminar?
Mucha gente equipara Ctrl + Alt + Supr con solo el Administrador de tareas. Pero eso en realidad tiene su propio acceso directo en Windows: Ctrl + Shift + Esc .
Como resultado, al presionar el atajo Ctrl + Alt + Supr en Windows aparece un menú con las siguientes opciones:
- Bloquear: muestra la pantalla de bloqueo y requiere su contraseña para volver a ingresar.
- Cambiar de usuario: cambie a otra cuenta de usuario sin cerrar sesión en la suya.
- Cerrar sesión : cierre sesión en su cuenta, pero no apague la computadora.
- Administrador de tareas: abre la utilidad que le permite administrar procesos y más.

El menú también contiene accesos directos en la esquina inferior derecha para administrar la configuración de red, las utilidades de Facilidad de acceso y las opciones de energía. Veamos las formas de realizar todas estas acciones en una Mac.
Cómo cerrar aplicaciones congeladas en Mac

Puede usar Cmd + Q para salir de las aplicaciones en una Mac. Pero si una aplicación está congelada, no responderá a esto. En su lugar, presione Cmd + Opción + Esc para abrir la ventana Forzar salida de aplicaciones . Esto le permite cerrar forzosamente una aplicación si hacerlo normalmente no funciona.
Esta es la forma más rápida de forzar los procesos de cierre, por lo que es un acceso directo que todos los usuarios de Mac deben saber.
Cómo abrir Activity Monitor en Mac
Activity Monitor es el equivalente de Mac del Administrador de tareas de Windows Cómo abrir el Administrador de tareas en su Mac Cómo abrir el Administrador de tareas en su Mac ¿Se pregunta cómo abrir el administrador de tareas en su Mac? Le mostramos formas de abrir el administrador de tareas de macOS y lo que puede hacer. Lee mas . Le permite administrar procesos en ejecución y obtener información sobre ellos.
La forma más fácil de abrir el Monitor de actividad es iniciando Spotlight, la herramienta de búsqueda de tu Mac, con Cmd + Espacio . Luego escriba Activity Monitor y presione Intro para iniciarlo.

Opciones de energía y cuenta en Mac
Encontrarás equivalentes para muchas opciones de menú Ctrl + Alt + Supr en el menú Apple en la esquina superior izquierda de la pantalla.
Puedes elegir dormir, reiniciar y apagar aquí. También contiene las opciones de bloqueo de pantalla y cierre de sesión . Si prefiere los atajos de teclado, use Ctrl + Cmd + Q para bloquear su pantalla, o Shift + Cmd + Q para cerrar sesión.
Para obtener un equivalente de la opción Cambiar usuario, deberá visitar Preferencias del sistema> Usuarios y grupos . Haga clic en el candado en la parte inferior de la ventana para realizar cambios, luego seleccione Opciones de inicio de sesión en la barra lateral izquierda.
Marque la casilla Mostrar menú de cambio rápido de usuario como y elija una opción. Verás una nueva opción en la esquina superior derecha de la barra de menú. Haga clic en esto, luego elija el nombre de otro usuario de la lista para cambiarlo sin cerrar sesión.

Opciones de red y accesibilidad en Mac
El menú Ctrl + Alt + Eliminar también le permite acceder a las opciones de red y accesibilidad, como se mencionó. La mayoría de las personas probablemente no usen esos atajos a menudo, pero incluimos aquí sus equivalentes de Mac para completarlos.
Para acceder a las opciones de accesibilidad, abra Preferencias del sistema> Accesibilidad . Aquí encontrará herramientas para cambiar el nivel de zoom, ajustar las opciones del mouse, habilitar audio mono y más.

Para ver las opciones de red, visite Preferencias del sistema> Red . Esto le permite agregar una nueva red, cambiar la configuración existente y más.
Ctrl + Alt + Suprimir en Mac es fácil
Ahora ya sabes cómo Ctrl + Alt + Delete en una Mac. Si bien estas utilidades no son un reemplazo exacto, le brindan la mayor parte de la misma funcionalidad que el menú equivalente de Windows. Lo que es más importante, tenga en cuenta el atajo Cmd + Opción + Esc para cerrar aplicaciones no autorizadas.
Para obtener más consejos como este, consulte nuestra introducción al uso de una Mac para usuarios de Windows Una guía rápida para usar una Mac para usuarios de Windows Una guía rápida para usar una Mac para usuarios de Windows Todos los usuarios de Windows deben conocer los conceptos básicos para trabajar en una Mac. Aquí hay una guía rápida para ayudar a los recién llegados de Mac a orientarse. Lee mas . Los recién llegados a Mac también deben saber cómo desinstalar programas en macOS Cómo desinstalar programas en Mac Cómo desinstalar programas en Mac ¿Necesitas desinstalar programas en tu Mac? Tienes varias opciones! Te mostramos cómo eliminar programas y aplicaciones de tu Mac. Lee mas .
Explore más sobre: Consejos Mac, Administración de tareas, Administrador de tareas de Windows.

