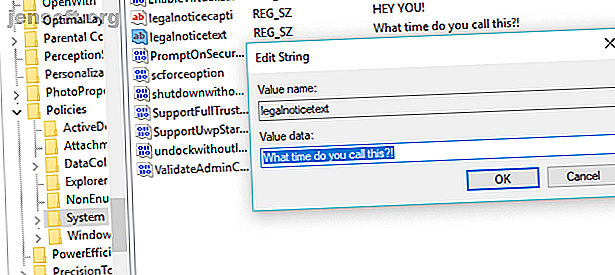
Cómo cambiar el mensaje y la fuente de la pantalla de inicio de sesión de Windows
Anuncio
Todo el mundo sabe qué pasa con el "aspecto" de Windows, pero ¿qué pasa si te sientes un poco cansado de ver lo mismo cada vez que enciendes tu computadora?
Windows 10 y el anterior Windows 7 tienen buenas opciones para ajustar la pantalla de inicio de sesión. Aquí le mostramos cómo acceder a esas opciones y configurar la pantalla de inicio de sesión para que se vea exactamente como lo desea.
Personalizar la pantalla de inicio de sesión en Windows 10
Tiene dos opciones para personalizar la pantalla de inicio de sesión de Windows 10: el mensaje y el fondo.
Cambiar el mensaje de la pantalla de inicio de sesión de Windows 10
Ya sea que use una computadora de escritorio, una computadora portátil o incluso una tableta similar a Surface, es posible configurar un mensaje de pantalla de inicio de sesión personalizado. Esto tiene varios usos, desde entregar un mensaje corporativo hasta hacer sonreír al usuario final. También podría ser útil si su dispositivo se pierde, mostrando su dirección al buscador.
Tenga en cuenta que la pantalla de inicio de sesión real permanecerá sin cambios. Por el contrario, se mostrará una nueva pantalla, con un mensaje OK, antes de la pantalla de inicio de sesión.
Comience abriendo el Editor del Registro presionando WIN + R y escribiendo regedit . Haga clic en Aceptar, luego navegue por el panel izquierdo para HKEY_LOCAL_MACHINE . Expanda esta entrada, siguiendo la ruta Software \ Microsoft \ Windows \ Versión actual \ Políticas \ Sistema .
En Sistema, en el panel de la derecha, debería ver un elemento del registro, legalnoticecaption . Haga clic con el botón derecho en este y seleccione Modificar, y en Información del valor ingrese un encabezado para su nuevo mensaje. Algún tipo de granizo, o frase que llame la atención, debería servir.

A continuación, encuentre el texto legalnotice . Nuevamente, haga clic con el botón derecho para Modificar, esta vez ingresando en Información del Valor un mensaje más detallado.
Esto podría ser algo así como "Inicie sesión para acceder a la red ACME Plc" o "Si lo encuentra, por favor regrese a ..." En última instancia, debe ser un mensaje que tenga algún tipo de propósito, de lo contrario, ¡no tiene mucho sentido cambiar nada!
Con la entrada del mensaje, haga clic en Aceptar para confirmar, luego salga del Registro de Windows. A continuación, reinicie Windows para aplicar la modificación del registro.

¡Su nuevo mensaje de inicio de sesión de Windows 10 debería aparecer! Deberá hacer clic en Aceptar para llegar a la pantalla de inicio de sesión.
No es solo este mensaje el que puedes modificar desde el Registro de Windows. Aquí hay cinco ajustes de registro más que puede hacer en Windows 10 5 Ajustes de registro de Windows 10 para mejorar y desbloquear características 5 Ajustes de registro de Windows 10 para mejorar y desbloquear características El editor de registro es la única forma de habilitar algunas de las características ocultas de Windows 10. Aquí le mostraremos ajustes sencillos, como habilitar el tema oscuro o ocultar carpetas. Lee mas .
Agregar un nuevo fondo de pantalla de inicio de sesión de Windows 10
Además del mensaje de la pantalla de inicio de sesión, también puede cambiar el fondo.

Presione WIN + I para abrir la pantalla Configuración y seleccione Personalización> Pantalla de bloqueo . Busque el menú desplegable Fondo y seleccione entre Windows Spotlight (imágenes de Microsoft), Imagen y Presentación de diapositivas. Las últimas dos opciones le permiten seleccionar imágenes de su propia biblioteca.
Ahora, como esta nueva imagen es específicamente para la pantalla de bloqueo en esta etapa, también deberá asegurarse de que la opción Mostrar imagen de fondo de la pantalla de bloqueo en la pantalla de inicio de sesión esté activada. De lo contrario, la pantalla de bloqueo muestra una imagen diferente o permanece en blanco. Una vez que haya terminado, cierre la pantalla de Configuración. (Consulte nuestra guía completa del menú Configuración de Windows 10 La Guía de configuración de Windows 10: Cómo hacer cualquier cosa y todo La Guía de configuración de Windows 10: Cómo hacer cualquier cosa y todo ¿Conoce la aplicación de Configuración en Windows 10? Aquí está todo necesita saber. Lea más para más.)
Nuevamente, debe cerrar sesión en Windows para verificar que se haya aplicado el ajuste. Si todo se ha ido según lo previsto, ¡debería tener un nuevo fondo de pantalla de bloqueo de Windows 10 y el mensaje que lo acompaña!
Desafortunadamente, eso es todo lo que puede llegar en Windows 10. Los ajustes se limitan al mensaje de pantalla de inicio de sesión y al fondo; No puedes cambiar la fuente. Sin embargo, hay otros ajustes de Windows 10 disponibles, como cambiar el fondo de escritorio a un fondo animado Cómo configurar fondos de pantalla animados y fondos de escritorio animados en Windows 10 Cómo configurar fondos de pantalla animados y fondos de escritorio animados en Windows 10 Quiere animar su Windows 10 escritorio con algunos fondos animados? Esto es lo que debes hacer. Lee mas .
Personalizar la pantalla de inicio de sesión de Windows 7
Si bien los ajustes son limitados en Windows 10, las cosas son un poco más generosas en Windows 7. Aquí, puede personalizar el mensaje de la pantalla de inicio de sesión, así como la fuente de la pantalla de inicio de sesión.
Cambiar el mensaje de la pantalla de inicio de sesión de Windows 7
Diseñado para computadoras con Windows 7 de 32 bits o 64 bits con Service Pack 1 instalado, lo siguiente se puede hacer con o sin Control de cuenta de usuario activo. También necesitará una copia de Resource Hacker, una herramienta gratuita diseñada para permitirle modificar, agregar, renombrar, eliminar y ver recursos en archivos EXE de Windows.
Mientras se está descargando, abra C: \ Windows \ System32 \ en-US \ (tenga en cuenta que las versiones de Windows que no están en inglés tendrán un nombre de carpeta diferente, como \ es-ES \ para español) y busque winlogon.exe.mui .

Haga clic con el botón derecho en este archivo y seleccione Propiedades> Seguridad> Avanzado> Propietario .
En esta ventana, haga clic en Editar y luego en Cambiar propietario a, seleccione su propio nombre de usuario y haga clic en Aplicar . Haga clic en Aceptar para continuar y seleccione Aceptar para salir de estas ventanas y del cuadro de propiedades original.

Una vez hecho esto, regrese a Propiedades> Seguridad y seleccione Editar . En el siguiente cuadro, haga clic en Agregar y busque su nombre de usuario; debería resolverse como PCNAME \ USERNAME .
Seleccione esto, haga clic en Aceptar para agregar el inicio de sesión y volverá a la pestaña Seguridad. Desde aquí, haga clic en Avanzado> Permisos> Cambiar permisos, y en Entradas de permisos seleccione la entrada recién agregada y haga clic en Editar .
Seleccione la casilla de verificación Control total en la columna Permitir, luego haga clic en Aceptar y luego en Aplicar para salir.
Luego debe copiar winlogon.exe.mui en una nueva ubicación, preferiblemente en su escritorio.

A continuación, instale Resource Hacker e inicie el software desde el menú Inicio de Windows haciendo clic derecho y seleccionando Ejecutar como administrador .
Acepte el aviso de UAC y, cuando la aplicación se haya cargado, abra Archivo> Abrir . En el cuadro Tipo de archivo, seleccione Todos los archivos (*. *), Vaya al escritorio y cargue winlogon.exe.mui en Resource Hacker.

Verá que la herramienta tiene una interfaz similar al Editor del Registro de Windows, por lo tanto, expanda Tabla de cadenas > 63 > 1033 y en el panel derecho actualice las entradas entre comillas en las líneas 1002 y 1005; este será su nuevo mensaje de pantalla de inicio de sesión de Windows 7 !

Asegúrese de que las comillas permanezcan en su lugar y haga clic en Compilar script y luego en Archivo> Guardar para completar el proceso.
Cierre Resource Hacker y copie el archivo winlogon.exe.mui de nuevo a C: \ Windows \ System32 \ en-US \ (eligiendo Copiar y reemplazar ). Abra Inicio y escriba CMD, haga clic con el botón derecho en el icono del símbolo del sistema resultante y seleccione Ejecutar como administrador .

Escriba mcbuilder y toque Intro, luego espere hasta que se complete el proceso (el cursor parpadeará en una nueva línea).
Cuando termine, escriba exit y toque Enter para cerrar el símbolo del sistema.
Deberá reiniciar Windows para completar el proceso y confirmar sus cambios.
Para deshacer esto y restaurar el mensaje original, simplemente inicie el proceso nuevamente, reemplazando su mensaje personalizado con "Bienvenido".
Alternativamente, elimine winlogon.exe.mui y reemplácelo con el archivo winlogon.exe_original.mui creado por Resource Hacker, asegurándose de darle el nombre de archivo anterior.
Seleccione una nueva fuente de pantalla de inicio de sesión de Windows 7
Si bien cambiar el mensaje de la pantalla de inicio de sesión puede llevar un tiempo, cambiar la fuente es mucho más rápido.
Abra Inicio y escriba regedit, toque Entrar para iniciar la utilidad y acepte las indicaciones de UAC (antes de continuar use Archivo> Exportar para hacer una copia de seguridad de su Registro de Windows, útil si se comete un error).

Expanda la ruta HKEY_LOCAL_MACHINE \ SOFTWARE \ Microsoft \ Windows NT \ CurrentVersion \ FontSubstitutes y busque MS Shell Dlg en el panel derecho #
Haga clic derecho sobre esto y seleccione Modificar .
En el cuadro resultante, ingrese el nombre de la fuente que desea usar (marque C: \ Windows \ Fonts para obtener una lista de las opciones instaladas actualmente) y repita para la entrada MS Shell Dlg 2 (tenga en cuenta que la opción predeterminada es Tahoma) .
Una vez hecho esto, cierre el registro de Windows y reinicie su computadora para aplicar los cambios. (Si bien también puede cerrar sesión e iniciar sesión, el bloqueo de su computadora no mostrará la nueva fuente).
¡El texto de inicio de sesión es demasiado claro / oscuro!
No es posible cambiar el color de la fuente de la pantalla de inicio de sesión de Windows.
Sin embargo, puede cambiar el peso del texto, es decir, qué tan prominente aparece delante de su fondo elegido.
Para hacer esto, regrese al Editor del Registro de Windows y expanda la ruta HKLM \ SOFTWARE \ Microsoft \ Windows \ CurrentVersion \ Authentication \ LoginUI .

En el panel de la derecha, haga clic con el botón derecho en un espacio vacío y seleccione Nuevo> DWORD, nombrándolo ButtonSet.
Una vez hecho esto, haga doble clic para editar el valor, haga clic en Aceptar cuando haya terminado. Puede elegir lo siguiente:
0: Esto proporciona sombras de texto más claras, botones más oscuros y es la opción predeterminada.
1: adecuada para fondos más claros, esta opción ofrece sombras de texto más oscuras y botones más claros.
2: destinado a un fondo más oscuro, las sombras de texto se eliminan y los botones son opacos.
Cuando haga su elección, cierre el Editor del registro y reinicie Windows para verificar los resultados.
¡Cambie la pantalla de inicio de sesión de Windows!
Hemos visto ajustes en la pantalla de inicio de sesión para dos versiones de Windows, las que actualmente son más populares: Windows 7 y Windows 10.
Para recapitular, si desea modificar la pantalla de inicio de sesión de Windows 10, debe:
- Abra el registro de Windows
- Expande HKEY_LOCAL_MACHINE. Expanda esta entrada, siguiendo la ruta Software / Microsoft / Windows / Versión actual / Políticas / Sistema
- Haga clic con el botón derecho en legalnoticecaption, seleccione Modificar y, en Información del valor, ingrese su nuevo mensaje.
Mientras tanto, para ajustes en la pantalla de inicio de sesión de Windows 7, puede:
- Cambiar el mensaje de la pantalla de inicio de sesión
- Cambiar la fuente de la pantalla de inicio de sesión
- Ajuste el peso del texto, haciéndolo más claro o más oscuro.
Aunque se requieren software de terceros y cambios en el Registro de Windows para realizar estas personalizaciones, los resultados pueden ser impresionantes, especialmente cuando se combinan con un fondo de pantalla de inicio de sesión personalizado.
¿Buscas más ajustes de Windows? Aquí hay seis herramientas para ajustar el menú Inicio de Windows 10 6 Herramientas para ajustar el menú Inicio de Windows 10 6 Herramientas para ajustar el menú Inicio de Windows 10 El menú Inicio de Windows 10 combina las mejores características de Windows 7 con los iconos dinámicos de Windows 8. Si prefiere una apariencia diferente y desea una revisión importante, estas son las herramientas que necesitará. Lee mas .
Explore más sobre: Personalización de Windows, Registro de Windows.

