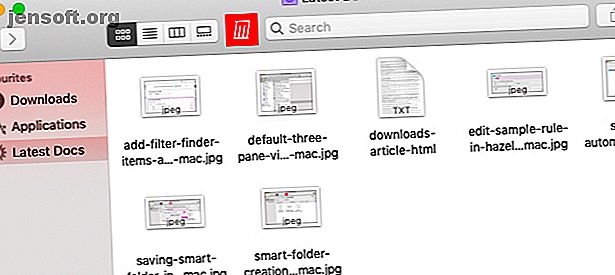
3 formas de eliminar automáticamente las descargas en Mac
Anuncio
La carpeta Descargas en tu Mac se convierte rápidamente en un laberinto de archivos perdidos y olvidados. Necesita limpieza y organización para que sea manejable.
¡Mejore el flujo de trabajo de su Mac con nuestra hoja de trucos GRATUITA de atajos de teclado del buscador de macOS!La buena noticia es que no tiene que lidiar con estas tareas aburridas y rutinarias usted mismo. Deje que su computadora se haga cargo de usted. Puede hacer que su Mac limpie su carpeta de Descargas (o cualquier otra carpeta) automáticamente con los siguientes métodos.
1. Configurar carpetas inteligentes

Las carpetas inteligentes no son carpetas en absoluto, son búsquedas guardadas, para ser precisos, pero puede usarlas como tal. Con esta característica, en lugar de moverse por los archivos en la carpeta Descargas, puede filtrarlos para ver un subconjunto específico que le interese.
El uso de carpetas inteligentes de esta manera tiene sus ventajas y desventajas. Las carpetas son fáciles de configurar y, según sus reglas, permiten cierta superposición entre sus contenidos.
En el lado negativo, en realidad no está eliminando archivos o reestructurando la carpeta Descargas . Solo parece que lo eres, lo que significa que la carpeta permanece desordenada debajo del capó. Para ser claros, la creación de una carpeta inteligente no cambia el contenido del original.
Cómo crear una carpeta inteligente
Para comenzar, abra la carpeta Finder donde se encuentran sus archivos descargados. (Esta será la carpeta Descargas si no se ha metido con los valores predeterminados del sistema).
A continuación, haga clic en Archivo> Nueva carpeta inteligente . Luego verá la ventana de búsqueda del Finder familiar. En la sección debajo de la barra de herramientas, confirme que la carpeta de búsqueda está configurada en Descargas y no en Esta Mac . (Finder tiende a volver a buscar en toda su computadora, que no es lo que desea aquí).
Use los filtros de búsqueda disponibles para limitar el tipo de archivos descargados que está buscando. Puede buscar palabras clave utilizando el cuadro de búsqueda en la barra de herramientas, o agregar reglas más específicas haciendo clic en el pequeño icono más en el extremo derecho.
Siéntase libre de combinar múltiples atributos de archivo como Tipo, Fecha de creación, Nombre y Contenido para ser más específico con su búsqueda.

De manera predeterminada, un elemento del Finder debe cumplir con todas las reglas enumeradas para pasar el filtro. Si desea ser más creativo con combinaciones de reglas, mantenga presionada la tecla Opción mientras agrega una nueva regla. Luego, Finder le permite especificar si debe cumplirse cualquiera, todo o ninguno de un subconjunto de reglas.
Presione el botón Guardar en la esquina superior derecha debajo de la barra de herramientas después de haber configurado los filtros a su gusto. Puede guardar la carpeta inteligente en la ubicación predeterminada ( ~/Library/Saved Searches ) y elegir si desea agregar un acceso directo a su barra lateral.

Para agrupar todas sus carpetas inteligentes, es mejor usar sus alias en lugar de las carpetas originales. Los alias son atajos que ayudan a reducir el desorden del Finder. Puede crear uno para una carpeta inteligente utilizando la opción Crear alias en su menú contextual o menú contextual.
Depende de usted si desea guardar los alias de la carpeta inteligente en una carpeta dedicada, la carpeta de descargas en sí o agregarles accesos directos a la barra lateral.
2. Crear una acción de carpeta con Automator
Si está buscando una solución con un poco más de fuerza, Automator puede ayudarlo. Es una herramienta GUI de arrastrar y soltar que se entrega con macOS y le permite crear macros y aplicaciones. Hemos visto algunos usos básicos para Automator. Aprenda a usar Mac Automator con 6 prácticos flujos de trabajo de ejemplo. Aprenda a usar Mac Automator con 6 prácticos flujos de trabajo de ejemplo. Un poco de paciencia y creatividad es todo lo que necesita para comenzar a automatizar su Mac. No necesito saber una sola línea de código. Lea más antes si es un recién llegado.
A diferencia de las carpetas inteligentes, Automator no solo le presenta una vista más limpia de su carpeta de descargas . También le ayuda a eliminar automáticamente archivos que cumplan ciertos criterios, o incluso cambiarles el nombre o moverlos.
Usemos Automator para eliminar automáticamente los archivos que se agregan a su carpeta de Descargas . Usaremos el tipo de archivo como nuestro filtro, pero se aplica el mismo proceso para ordenar sus archivos según otros criterios.
Primero, inicie Automator, haga clic en Nuevo documento y seleccione Acción de carpeta como su tipo de documento. Este tipo de macro funciona con una sola carpeta y se activa cada vez que aparecen nuevos elementos en la carpeta.

La carpeta en cuestión aquí es Descargas . Selecciónelo del menú desplegable en el panel de la derecha en la vista predeterminada de tres paneles de Automator.
Luego, arrastre la acción Establecer valor de variable desde el panel central a la sección de flujo de trabajo en blanco debajo del menú desplegable. De la lista de Variables debajo de esta sección, cambie el nombre de la variable a, digamos, nuevos archivos, por conveniencia.
Otras acciones de flujo de trabajo
Ahora es el momento de agregar una segunda acción al flujo de trabajo. Arrastre los elementos del Buscador de filtros desde el panel central hasta el espacio debajo de la primera acción. Aquí, puede especificar los tipos de archivos que le interesan y ajustar los filtros en consecuencia.
Vamos a buscar documentos que sean archivos de texto o PDF. Nuestros filtros se verán como en la siguiente captura de pantalla. Puede agregar otros filtros utilizando cualquiera de los botones + disponibles dentro de la acción.

Ahora, todo lo que queda por hacer es enviar las descargas filtradas a la papelera. Para hacer esto, arrastre la acción Mover elementos del Finder a la papelera a la sección de flujo de trabajo. Esta acción no recibe ningún parámetro especial. Puede continuar y hacer clic en Archivo> Guardar para guardar la acción de la carpeta y hacer que se ejecute automáticamente cada vez que aparezcan nuevos archivos en la carpeta Descargas .
3. Instalar Hazel

Si no desea una solución de limpieza superficial como carpetas inteligentes y prefiere no jugar con Automator, pruebe Hazel. Es una aplicación de automatización para macOS y puede obtener los mismos resultados que los dos métodos anteriores, a la vez que es mucho más fácil de usar.
Hazel incluso tiene una regla de muestra para limpiar la carpeta Descargas . Todo lo que tiene que hacer es seleccionar las casillas de verificación que van con las reglas que desea activar. Por ejemplo, puede seleccionar la casilla de verificación Películas para enviar archivos de video a la carpeta Películas automáticamente.
Puede editar las reglas existentes y agregar más propias. Para mostrarle cómo se hace, supongamos que desea editar la regla de películas anterior para cargar archivos de película en un servidor y luego eliminarlos de Descargas en lugar de moverlos a la carpeta predeterminada. Primero tendrá que hacer clic en el ícono de lápiz debajo de la lista de reglas para revelar la regla original.
En la ventana emergente que aparece, deje la acción de activación intacta, pero modifique las acciones de seguimiento:
- Seleccione la opción Cargar del menú desplegable y luego agregue los detalles del servidor necesarios para acompañarlo.
- Agregue una segunda acción con el botón + disponible junto a la primera. Para esta acción, seleccione Mover en el primer menú desplegable y Papelera en el segundo menú.
Haga clic en el botón Aceptar para sellar su elección.

(La automatización de descargas también le permite descartar archivos duplicados y descargas incompletas automáticamente).
Crear nuevas reglas para otras carpetas también es fácil. Comience agregando la carpeta en cuestión al panel izquierdo y luego puede agregar, eliminar y editar reglas para esta carpeta desde el panel derecho.
Descargar: Hazel ($ 32, versión de prueba disponible)
Deja que tu Mac haga el trabajo
Como vimos anteriormente, no solo puede mantener su carpeta de Descargas limpia y ordenada sin esfuerzo, sino que también puede administrar otras carpetas en su Mac. (Si se siente cómodo con las secuencias de comandos bash, también puede lograr resultados similares con la automatización AppleScript).
Si esto te tiene de humor para limpiar, no te detengas ahora. ¿Por qué no limpiar su escritorio Mac? Cómo limpiar su escritorio Mac y aumentar la productividad Cómo limpiar su escritorio Mac y aumentar la productividad Un escritorio desordenado no solo puede disminuir la productividad sino que también puede causar estrés cognitivo. Aquí se explica cómo limpiar el escritorio de su Mac para un mejor entorno de trabajo. Leer más a continuación?
Explore más sobre: Automatización informática, Gestión de descargas, Gestión de archivos, Trucos Mac, OS X Finder.

