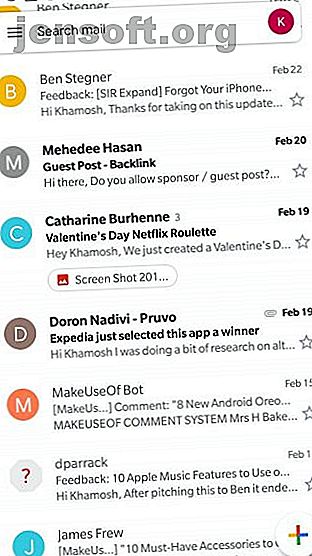
Domina el nuevo Gmail móvil con estos 10 consejos
Anuncio
Desde que tenemos memoria, Gmail se ha visto igual. Esto se debe a que el último gran rediseño de Gmail fue en 2011. Pero ahora, Google ha rediseñado completamente Gmail en función de su nuevo tema Material de Google. Es todo blanco, todo juguetón, y finalmente es consistente en toda la web, iOS y Android.
Si el nuevo diseño de Gmail en iPhone o Android te sorprende, no te preocupes. Gmail todavía funciona de la misma manera. Solo tiene algunas características nuevas que hacen la vida más fácil.
1. Cambiar vista de conversación



Lo primero que notará después de actualizar la aplicación Gmail es la opción de tres vistas de conversación diferentes. Puede elegir entre Predeterminado, Cómodo y Compacto. Puedes ver cómo se ven en las capturas de pantalla anteriores.
El modo predeterminado es más espacioso. Muestra imágenes de perfil, extractos de mensajes y proporciona accesos directos a archivos adjuntos y elementos accionables dentro del correo electrónico.
La vista Cómodo es similar a la versión anterior. Solo la foto de perfil, el título del correo electrónico y un pequeño extracto. Como su nombre indica, la vista compacta es pequeña y estrecha, y solo muestra el título del correo electrónico y los detalles del remitente. Una marca de verificación reemplaza la imagen de perfil.
Para la mayoría de los usuarios, el modo predeterminado es la mejor opción, ya que las opciones sugeridas de Gmail suelen ser puntuales. Puede cambiar la vista de la conversación más tarde yendo a Configuración > Configuración general > Densidad de la lista de conversaciones .
2. Acostúmbrate al nuevo diseño



Como se mencionó anteriormente, Google ha movido los muebles un poco. El botón de búsqueda se ha convertido en una barra de búsqueda en la parte superior (que tiene lugar en la antigua barra roja). El antiguo botón de edición ahora es un botón de composición multicolor.
La opción de cambio de cuenta se ha movido a la esquina superior derecha de la pantalla principal (desde el menú de hamburguesas). Toque el botón de su perfil si desea cambiar a otra cuenta o si desea agregar una nueva.
Deslice el dedo desde la izquierda para ver el menú simplificado de hamburguesas. Desde aquí, puede cambiar a una bandeja de entrada o etiqueta en particular. Desliza hasta el final aquí para encontrar el botón Configuración .
3. Use el modo confidencial



El modo confidencial es una de las características principales de la aplicación rediseñada de Gmail. Es la respuesta de Google a la gran cantidad de servicios de correo electrónico cifrado disponibles en línea.
El modo confidencial tiene dos modos diferentes. Código de acceso estándar y SMS.
El modo estándar deshabilita la opción de reenviar el correo electrónico y lo elimina automáticamente después de un período de tiempo establecido (de un día a 5 años). Si bien no se requiere una contraseña, el mensaje solo se abrirá en las propias aplicaciones y sitios web de Gmail. La opción de Código de acceso de SMS tiene una función de seguridad adicional donde envía un código de acceso de una sola vez al receptor a través de SMS.
Mientras que el modo confidencial es una característica bienvenida. No es completamente seguro. No impide que el receptor tome una captura de pantalla o una foto del contenido del mensaje.
4. Personalizar acciones de deslizamiento (solo Android)

En Android, puede personalizar el gesto de deslizamiento para un correo electrónico. De manera predeterminada, los deslizamientos hacia la izquierda y hacia la derecha archivan un correo electrónico.
Vaya a Configuración > Configuración general > Acciones de deslizar y toque el botón Cambiar junto a Deslizar hacia la derecha o Deslizar hacia la izquierda para cambiarlo. Ahora puede asignar un gesto de deslizamiento a Archivar, Eliminar, Marcar como leído / no leído, Mover a, o Posponer un correo electrónico.
Elija la acción que se adapte a su flujo de trabajo de correo electrónico. Si usa su bandeja de entrada como administrador de tareas, use la acción Posponer y Marcar como leída / no leída para obtener el máximo beneficio.
5. Desliza para cambiar cuentas (solo iOS)
En la nueva aplicación #Gmail, puede cambiar entre cuentas deslizando hacia abajo entre sus avatares.
pic.twitter.com/egJyY2GSqC
- Art Jonak (@ArtJonak) 4 de marzo de 2019
La aplicación Gmail en iPhone esconde un pequeño gesto ingenioso. Si ha iniciado sesión en varias cuentas, simplemente deslice hacia abajo el ícono de perfil para cambiar sin problemas entre cuentas.
6. Tratar con correos electrónicos a granel

Aquí hay otra característica oculta de Gmail que te puede gustar. En la vista de la Bandeja de entrada, toque la imagen de perfil para seleccionar el correo electrónico. Puede seguir haciendo esto para seleccionar rápidamente varios mensajes, sin entrar en el modo Editar tocar y mantener.
Cuando se seleccionan varios mensajes, verá un par de acciones en la barra superior. Puede marcar el mensaje como leído / no leído, archivarlo o eliminarlo. Toque el botón de menú y verá más opciones como Posponer, Mover a, Marcar importante y Silenciar .
7. Posponer para más tarde

Ahora que Google Inbox está muerto, Google ha comenzado a integrar algunas de sus mejores funciones en la aplicación Gmail. Posponer es una de esas características. Como su nombre lo indica, le ayuda a retrasar el trato con un correo electrónico. Puede posponer un correo electrónico por un día y desaparecerá de su bandeja de entrada, solo para volver a aparecer a una hora específica.
Cuando esté viendo un correo electrónico, toque el botón Menú y seleccione la opción Posponer . Esto mostrará una ventana emergente de opciones de retraso para tratar con el correo electrónico. Puede elegir entre mañana, más tarde esta semana, este fin de semana, la próxima semana o puede elegir una fecha personalizada de su elección. Si utiliza una de las opciones predeterminadas, se le recordará el correo electrónico a las 8 a.m. de ese día.
Si desea especificar una hora, toque Seleccionar fecha y hora . Para ver todos los mensajes pospuestos, toque el menú de hamburguesas y toque Pospuesto .
8. Desactiva la respuesta inteligente

La función de respuesta inteligente muestra las respuestas sugeridas a un correo electrónico en la parte inferior de la página. Encontrará útiles iniciadores de conversación o respuestas apropiadas de una frase que generalmente son el truco. La mayoría de las veces, las sugerencias son útiles.
Pero si Gmail no los está haciendo bien para usted, puede deshabilitarlos. Vaya a Configuración, seleccione su cuenta de correo electrónico y toque la casilla de verificación junto a Respuesta inteligente para deshabilitar la función.
9. Silenciar hilos molestos

No hay nada peor que verse atrapado en un hilo con un grupo de personas, todas ellas eligiendo la opción Responder a todos. En momentos como estos, el botón de silencio (del menú ) viene a rescatar. Una vez silenciados, los nuevos correos electrónicos del hilo se archivarán automáticamente, sin pasar por su bandeja de entrada.
10. Busca en Gmail como un profesional

Los operadores de búsqueda estelares de Gmail también funcionan a la perfección en la aplicación móvil. Simplemente toque la barra de búsqueda y use un operador para reducir rápidamente los criterios de búsqueda. Si es nuevo en el uso de operadores de búsqueda, estas son algunas de las operaciones más comunes que puede usar.
- Filtrar utilizando el remitente: De:
- Filtrar utilizando destinatarios: Para:
- Buscar usando palabras en el tema: Asunto:
- Filtre usando múltiples términos: O o {}
- Filtrar mensajes con archivos adjuntos: Tiene: archivo adjunto
Descargar : Gmail para Android | iOS (gratis)
Conviértete en un usuario avanzado de Gmail
Los consejos anteriores deberían ayudarlo a sentirse cómodo con la nueva interfaz y las características básicas. Una vez que esté acostumbrado a los nuevos gestos, es hora de explorar las funciones de Gmail que pueden convertirlo en un usuario avanzado. La Guía del usuario avanzado de Gmail. La Guía del usuario avanzado de Gmail. Esta Guía gratuita de Gmail es para aquellos de ustedes que ya usan Gmail como un cliente de correo electrónico y desea aprovechar al máximo sus numerosas funciones de productividad. Lee mas .
Explore más sobre: Aplicaciones de correo electrónico, Sugerencias de correo electrónico, Gmail.

