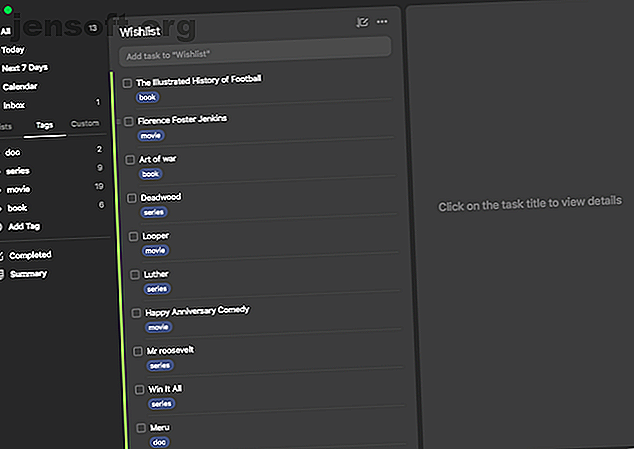
Cómo usar TickTick para la productividad: notas, lectura posterior y tareas
Anuncio
Me inscribí en TickTick hace años para mantener pestañas en mis listas de tareas pendientes. Desde entonces, TickTick se ha convertido en una plataforma de productividad integral para mí.
Como TickTick ya no se limita a tareas, puede emplearlo para tomar notas, rastrear hábitos, administrar proyectos y mucho más. Si desea comenzar usted mismo, aquí hay una guía para usar TickTick para todo.
1. Mantener una lista de observación y guardar artículos para más tarde

Los usuarios de TickTick no necesitan mantener una aplicación separada para leer más tarde. Gracias a sus muchas características de organización, puede guardar fácilmente los artículos, libros, películas o cualquier contenido en TickTick que planea consumir más tarde.
Por ejemplo, para comenzar, puede crear nuevas listas llamadas Watchlist y Read Later . Cada vez que te encuentres con un artículo o recomendación de programa de TV que quieras volver a visitar más tarde, simplemente puedes volcarlo en esas listas.
Además, para evitar abarrotar el tablero de TickTick, debe agrupar estas listas en una carpeta. Para formar una carpeta en TickTick, deberá arrastrar una lista y soltarla en otra.
Alternativamente, si no desea listas dedicadas para cada tipo de contenido, también puede utilizar la función de etiquetas de TickTick. TickTick tiene una pestaña Etiquetas que le permite encontrar rápidamente lo que está buscando. Digamos que desea leer un nuevo libro, puede iniciar la aplicación e ir a Etiquetas > Libros .
2. Sigue tus hábitos


TickTick también tiene un elaborado rastreador de hábitos integrado en sus aplicaciones móviles. Puede elegir entre una amplia gama de ajustes preestablecidos, como comer frutas, beber agua, leer o crear un nuevo hábito.
TickTick te permite personalizar con precisión los atributos del hábito. Puede elegir manualmente los días, establecer una cita motivadora, con qué frecuencia y cuándo la aplicación debería recordarle, y su objetivo.
Además, TickTick tiene una página de estadísticas para tus hábitos. Le brinda información como su tasa de finalización y actualizaciones diarias de objetivos. TickTick puede incluso sincronizar tus hábitos con tu calendario y la lista Hoy.
Para agregar un nuevo hábito, abra la aplicación TickTick y toque el pequeño ícono Reloj de la cuarta pestaña en la pantalla de inicio.
Si consideró que el rastreador de hábitos de TickTick es limitado, hay una gran cantidad de otras aplicaciones móviles que puede probar para alcanzar sus objetivos 5 Nuevas aplicaciones de hábitos que realmente funcionan para alcanzar sus objetivos 5 Nuevas aplicaciones de hábitos que realmente funcionan para alcanzar sus objetivos Formación y seguimiento de hábitos Las aplicaciones son algunas de las herramientas de productividad más populares. ¿Ya has probado estas excelentes herramientas nuevas? Lee mas .
3. Administre su tiempo con el temporizador Pomodoro


Las aplicaciones de TickTick ofrecen un temporizador Pomodoro para las personas que a menudo enfrentan problemas para concentrarse en la tarea en cuestión. Para los no iniciados, Pomodoro es un enfoque de gestión del tiempo en el que desglosas el trabajo en sesiones cortas separadas por mini y largos descansos.
Para configurar un temporizador Pomo en su computadora, haga clic en una tarea y en el menú de tres puntos presente en la esquina inferior derecha del indicador, presione Iniciar temporizador Pomo .
En la Configuración, puede especificar sus objetivos para el temporizador Pomo, la duración de sus períodos de trabajo y descansos, y la frecuencia de los descansos. Si tiene una cuenta premium de TickTick, también puede escuchar ruidos blancos durante un temporizador Pomo activo.
El temporizador Pomo está disponible como una pestaña dedicada en la parte inferior en los clientes móviles de TickTick. Si no puede encontrarlo, diríjase a Configuración > Barra de pestañas y active la opción Pomo .
En las aplicaciones de escritorio de TickTick, haga clic en una tarea> haga clic en el menú de tres puntos > Iniciar Pomo Timer .
4. Tomar y guardar notas

TickTick también tiene varias características para reemplazar su aplicación de notas existente.
En lugar de tratar cada entrada como una tarea pendiente, puede usarla como título para una nota. Cada tarea en TickTick tiene un campo de notas donde puedes anotar tus pensamientos. Puede clasificar las notas de diferentes proyectos en sus propias listas separadas. Este conjunto de listas en sí mismo puede ir a una nueva carpeta llamada Notas.
Como TickTick, al momento de escribir este documento, no tiene herramientas de formato, puede usar la sección de comentarios para agregar información adicional y mantener la sección de notas fácil de leer.
Adjuntar documentos a tareas
Además de eso, TickTick le permite adjuntar documentos o imágenes a tareas que son útiles cuando tiene que, por ejemplo, guardar un recibo o una grabación de audio. TickTick tiene una funcionalidad de búsqueda que puede revisar todas tus notas. Puede filtrar los resultados en función de cualquier período de tiempo, etiquetas y más.
Imprimir notas
TickTick también tiene una opción para guardar o compartir sus notas como imágenes. Puede usarlo para imprimir listas de verificación o reenviarlas fácilmente a personas que no están en TickTick.
Para hacerlo, deberá volver al menú horizontal de tres puntos de una tarea individual o una lista y tocar Compartir . Deslice el dedo hacia la pestaña Imagen y debería poder compartir la imagen o guardarla localmente en su teléfono.
5. Gestionar proyectos

Además, es posible administrar proyectos en solitario o en equipo en TickTick.
Para comenzar, cree listas de tareas para cada aspecto de su proyecto. Mueva estas listas a una carpeta y compártalas con los miembros de su equipo.
Una vez que haya sentado las bases, asigne tareas a los colaboradores haciendo clic en el icono de personas pequeñas en la parte superior de una tarea. En la sección de notas, puede desglosar un trabajo en subtareas. Toque el icono de tres líneas para cambiar al modo de lista de verificación.
Además de eso, puede actualizar el progreso de una tarea. Haga clic en el espacio negro detrás de la sección Fecha de vencimiento de una tarea para hacerlo.
Priorizar tareas
Use TickTick para definir las prioridades de su tarea. Las opciones de prioridad están debajo de los tres signos de exclamación al lado de una tarea.
Para las cuentas premium, hay una funcionalidad titulada Actividades de tareas que le permite mantener pestañas en el historial de una tarea y restaurar cualquier versión anterior si es necesario.
Cambiar a la vista de tablero Kanban
Eso no es todo. Puede convertir el tablero de las aplicaciones de escritorio de TickTick en un tablero Kanban similar a Trello. Esta interfaz le permite mover sin esfuerzo las tareas entre numerosas listas y obtener una mejor visión general de su proyecto.
Se puede acceder a la opción Kanban desde el menú de tres puntos en la página de inicio de la aplicación de escritorio.
6. Recordatorios


Los recordatorios son parte de cualquier buena aplicación de gestión de tareas. Las aplicaciones TickTick pueden recordarte antes o en la fecha de vencimiento. Si es necesario, configure recordatorios recurrentes que se enviarán periódicamente según su configuración personalizada.
Los recordatorios de tareas en TickTick se pueden activar con la ayuda de la geolocalización. Para agregar recordatorios basados en la ubicación, toque una tarea pendiente y vaya al menú de tres puntos > Ubicación . Ahora, navegue a la ubicación donde debería activarse el recordatorio.
Luego, en la parte inferior de la pantalla, seleccione si TickTick debe presionar el recordatorio cuando llegue a las coordenadas o cuando salga del lugar. Toque el botón Enviar púrpura para guardar el recordatorio.
7. Planifique un viaje con TickTick

El versátil conjunto de habilidades de TickTick puede ayudarlo a planificar un viaje. Comience por elaborar listas específicas alrededor de sus viajes, como lugares que le gustaría ver, los artículos que desea empacar, restaurantes que le gustaría probar y las obras.
Estas entradas pueden ir acompañadas de sus respectivas ubicaciones. Para omitir el recordatorio y simplemente agregar una ubicación a una tarea, seleccione el tercer activador titulado " No es necesario que me lo recuerde ". Si está en un grupo, puede compartir las listas con sus compañeros de viaje.
En este escenario, agregue enlaces para otros consejos de viaje que pueda haber encontrado en línea y ordene sus arreglos de viaje como boletos, reservas, etc. con las características de notas y archivos adjuntos.
Potencia tu experiencia TickTick con más consejos
TickTick es una herramienta de gestión de tareas multifacética que también puede servir como una aplicación de notas o un planificador de viajes cuando sea necesario. Hay muchas características que te permiten personalizar la experiencia como quieras.
Pero TickTick tiene características ocultas más sorprendentes. Pruebe estos consejos y trucos de TickTick para cada tipo de tarea en la que pueda pensar 12 consejos de TickTick para cada tipo de tarea que pueda pensar 12 Consejos de TickTick para cada tipo de tarea en la que pueda pensar Hay muchos trucos útiles ocultos debajo de la superficie de TickTick. Aquí hay varios consejos que pueden ayudarlo a administrar sus tareas. Lee mas .
Explore más sobre: Aplicaciones para tomar notas, Lista de tareas.
