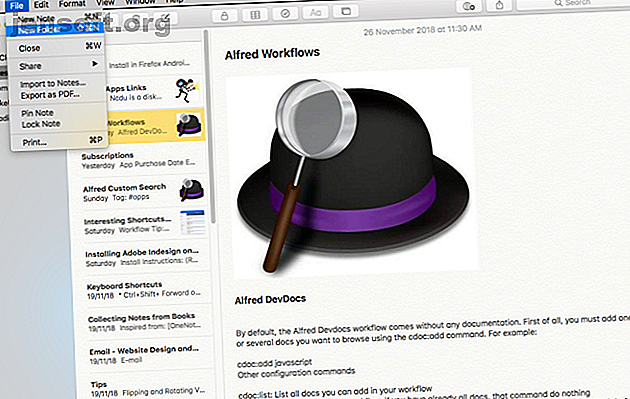
7 maneras de organizar las notas de Apple para una productividad más inteligente
Anuncio
Apple Notes es más que una aplicación normal para tomar notas. Obtuvo un cambio de imagen funcional y nuevas características a partir de iOS 9 y OS X El Capitan. Si acaba de comenzar a usar Apple Notes o desea migrar desde Evernote, querrá aprovechar al máximo sus funciones y flujos de trabajo de uso diario.
7 maneras de organizar las notas de Apple para una productividad más inteligente
Esto lo suscribirá a nuestro boletín
Ingrese su correo electrónico Desbloqueo Lea nuestra política de privacidadLa simplicidad y la interfaz ordenada de Apple Notes ocultan algunas de sus mejores características y capacidades organizativas. Le mostraremos cómo organizar Apple Notes y aprovechar las funciones integradas para hacer su trabajo más rápido.
1. Organizar notas en carpetas
Apple Notes le permite organizar sus notas en carpetas para facilitar su lectura. Para crear una nueva carpeta, elija Archivo> Nueva carpeta, o haga clic en Nueva carpeta debajo de la lista de la izquierda. Escriba el nombre de la carpeta y presione Retorno . Luego arrastre sus notas a la carpeta.
Si mantiene presionada la tecla Opción mientras arrastra una nota, hará una copia de la misma en la nueva carpeta en lugar de mover el original. También puede crear una nueva nota dentro de una carpeta. Para hacer esto, primero haga clic en el nombre de la carpeta y escriba su nota. Si no hace clic en el nombre de ninguna carpeta, la nota que cree irá a la carpeta de Notas predeterminada.

En iOS, toque Nueva carpeta en la pantalla Carpetas . Asigne un nombre a su carpeta, luego toque Guardar . En la lista de notas, toque Editar .
Toque la nota o notas que desea mover, luego toque Mover a y elija una carpeta o cree una nueva. La lista de cuentas y carpetas que crea en su Mac también se muestra en su dispositivo iOS.

2. Anidar carpetas en otros para organizar notas

Apple Notes también le permite crear subcarpetas para organizar aún más las carpetas y sus notas. En una Mac, simplemente arrastre y suelte una carpeta encima de otra. Agrega un triángulo de revelación al lado de la carpeta y coloca la carpeta movida en la otra.
En iOS, no puede anidar una carpeta dentro de otra. Sin embargo, Notes en iOS sincronizará las subcarpetas que cree en su Mac.
3. Use el navegador de archivos adjuntos para organizar archivos
El navegador de archivos adjuntos le ofrece una forma visual de buscar los archivos que ha adjuntado a las notas, organizados por categoría en una sola pantalla. Incluye fotos, videos, audio, enlaces web, escaneos y documentos. Ninguna otra aplicación popular para tomar notas, como OneNote y Evernote, adopta este enfoque para permitirte navegar por el contenido.
En su Mac, haga clic en el botón Explorador de archivos adjuntos (cuadrícula con cuatro cuadrados) en la barra de herramientas o presione Cmd + 1 . Haga clic en una categoría para ver esos tipos de archivos adjuntos.
En iOS, el botón Explorador de archivos adjuntos se encuentra en la parte inferior izquierda de la lista de Notas .

Con esta función, puede organizar notas y sus archivos adjuntos. Para hacer esto, haga clic con el botón derecho en un archivo adjunto en el Explorador de archivos adjuntos y elija Mostrar en nota en el menú contextual. Ahora arrastre y suelte el contenido en otra nota, o elimínelo.
Si olvida por qué agregó un archivo adjunto en primer lugar, puede echar un vistazo rápido con la función Vista rápida. Haga clic con el botón derecho en el archivo adjunto y elija Archivo adjunto de Vista rápida en el menú contextual. Con Vista rápida, puede obtener una vista previa de docenas de notas sin abrirlas.

4. Usa Emojis en los nombres de las carpetas
Tener demasiadas carpetas es un problema porque Notes no le permite personalizar los nombres de las carpetas. No puede elegir un fondo, asignar etiquetas de colores o establecer etiquetas. Resulta en listas aburridas de carpetas sin diferenciación visual, lo que dificulta su identificación.
Pero puedes poner un emoji antes o después del nombre de la carpeta. Si coloca un emoji antes del nombre, Notes ordena alfabéticamente aquellos con emojis en la parte superior de la lista. Terminarás con una carpeta debajo de la carpeta de Notas de nivel superior.
Cuando colocas un emoji al final del nombre de una carpeta, solo se resaltan.

Tienes varias formas de escribir emojis en una Mac. Pero el selector de emoji incorporado es lento. A veces su búsqueda no revela emojis para un contexto particular, y navegar por el selector lleva mucho tiempo. Para una mejor manera, use este flujo de trabajo del selector de emoji para que Alfred acelere el proceso.

En iOS, deberá habilitar el teclado emoji. Para insertar un emoji en el nombre de una carpeta, toque el campo de entrada de texto. Después de escribir el nombre de la carpeta, presione la tecla entre las teclas 123 y Dictado que tiene una cara sonriente .

5. Use imágenes personalizadas para diferenciar notas
Las imágenes son poderosas señales visuales. Puede adjuntar una imagen para cada nota, o solo las importantes. Con este simple truco, puedes encontrar las notas correctas más rápido y también ayudar a tu memoria a organizar notas en diferentes carpetas.
Coloque el cursor justo debajo del título de una nota. Luego elija Ventana> Explorador de fotos y arrastre la foto desde el navegador a la ubicación del cursor. Haga clic con el botón derecho en la imagen y seleccione Ver como imágenes pequeñas en el menú contextual.
En lugar de una imagen, también puede pegar un logotipo o símbolo si lo prefiere.

6. Use etiquetas para buscar notas rápidamente
Una característica que le falta a Apple Notes son las etiquetas. Pero si necesita etiquetas para organizar sus notas, es posible usar esta función en Notas con un pequeño truco.
Después de escribir su nota, coloque un hashtag al principio o al final de la nota. Presione Cmd + Espacio para iniciar Spotlight. Luego ponga un hashtag junto con la palabra que usó en una nota. Spotlight recogerá esa nota del hashtag, pero no señala las etiquetas a su ubicación real en una nota.

En iOS, el sistema de hashtag funciona de manera similar. Deslice hacia abajo desde el centro de la pantalla de inicio para abrir un campo de búsqueda, donde puede escribir su término de búsqueda. Spotlight busca sus notas y señalará las etiquetas a su ubicación real en una nota.
Recuerde que este sistema de hashtag no funciona bien con varias etiquetas.

7. Integración con las aplicaciones Calendario y Recordatorio
Las aplicaciones integradas Calendar and Reminders funcionan muy bien con Notes, aunque esto puede no ser obvio al principio. Para crear un recordatorio de Notes, seleccione un fragmento de texto y elija Compartir> Recordatorios en el menú contextual.

En el cuadro de diálogo que aparece, mantenga el texto predeterminado (en este caso, el fragmento de texto que seleccionó) o escriba el suyo. Haga clic en el botón Información para agregar una alarma basada en el tiempo a un recordatorio.
Seleccione la casilla de verificación En un día, cambie la fecha y haga clic en Agregar . En la aplicación Recordatorios, haga clic en el pequeño icono de Notas para abrir las notas vinculadas directamente en Apple Notes.

En iOS, abra la nota sobre la que desea un recordatorio, luego inicie Siri y diga Recordarme sobre esto . Siri copiará el contenido de la nota en un recordatorio y lo vinculará.
Si le resulta incómodo usar Siri en público, vaya a Configuración> General> Accesibilidad . Toca Siri y alterna Tipo a Siri . Luego, puede ingresar comandos a través del teclado.
Para crear un evento de calendario desde Notes, desplace el mouse sobre una fecha hasta que aparezca el menú emergente. Luego elija Evento de Vista rápida en el menú contextual.

Haga clic en el botón Detalles, escriba el título y agregue notas o una URL al evento. Por último, haga clic en Agregar al calendario .

Puede usar esta función para rastrear suscripciones en línea, por ejemplo. Crea una tabla y enumera todas tus suscripciones. Haga dos columnas para Fecha de compra y Fecha de vencimiento . Luego agregue los detalles del evento y guárdelo.
Es posible que desee configurar la alerta una semana antes para que siga los pasos necesarios para continuar o cancelar la suscripción a tiempo.
Consejos para tomar notas más rápido
Apple Notes carece de algunas características, pero estas omisiones no le restan utilidad a la aplicación. En el futuro, Apple debería hacer que estas características sean más fáciles de descubrir. Mientras tanto, puede usar estos consejos para comenzar a organizar mejor sus notas.
¿Qué pasa si encuentra todo el proceso de tomar notas engorroso? Se necesita tiempo y práctica para desarrollar un flujo de trabajo sistemático. Para mejorar el tuyo, echa un vistazo a algunos atajos para ahorrar tiempo para tomar notas más rápido ¿Demasiado perezoso para tomar notas? Pruebe estos consejos para tomar notas más rápido ¿En lugar de ser demasiado vago para tomar notas? Pruebe estos consejos más rápidos para tomar notas. En su lugar, puede tomar varios atajos para capturar todo, desde conferencias hasta minutos de reuniones y listas de tareas pendientes. Exploremos algunos de esos atajos hoy con estos consejos para tomar notas más rápido. Lee mas .
Explore más sobre: Apple Notes, aplicaciones para tomar notas, software de organización.

