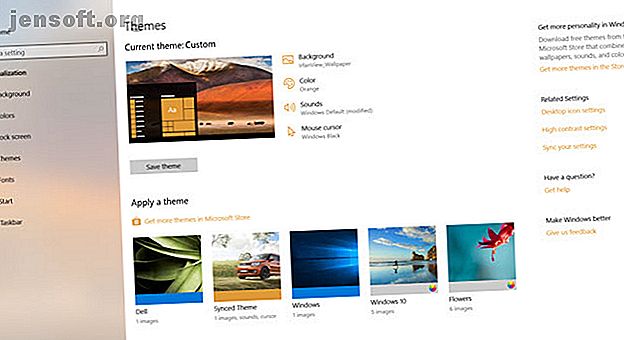
Los mejores temas oscuros de Windows 10 para tus ojos
Anuncio
Los beneficios de las pantallas oscuras son fáciles de entender: menos fatiga visual, texto más fácil de leer y, bueno, se ven geniales, ¿no?
¡Desbloquee la hoja de trucos "Atajos de teclado de Windows 101" ahora!
Esto lo suscribirá a nuestro boletín
Ingrese su correo electrónico Desbloqueo Lea nuestra política de privacidadDespués de un par de años de espera, Windows 10 ahora ofrece un modo de tema oscuro nativo. También encontrarás muchos temas oscuros de terceros; más que suficiente para todos los gustos y estilos.
Estos son algunos de los mejores temas oscuros de Windows 10 que puede obtener en este momento.
Cómo cambiar el tema de Windows 10

Las opciones de personalización de Windows le permiten cambiar el fondo, la pantalla de bloqueo, el color, los sonidos y la apariencia del cursor. Puede cambiarlo desde el escritorio o profundizar en la configuración de Windows 10.
Primero, haga clic derecho en su escritorio y seleccione Personalizar> Temas o diríjase a Inicio> Configuración> Personalización> Temas .
Puede elegir uno de los temas integrados de Windows o hacer clic en Obtener más temas en Microsoft Store para ver más.
1. Tema oscuro de Windows 10
Con la Actualización de aniversario 2017, Microsoft introdujo un tema oscuro de Windows 10 en todo el sistema, que anteriormente solo estaba disponible a través de un truco del registro Cómo desbloquear los temas oscuros en aplicaciones de Windows 10 Cómo desbloquear los temas oscuros en aplicaciones de Windows 10 Windows 10 le permite cambie sus paneles a todo tipo de colores, pero no hay una forma obvia de cambiar su fondo. Aquí hay un ajuste que te permite oscurecer algunas aplicaciones. Lee mas .
Si está ejecutando la versión más reciente de Windows 10, diríjase a Configuración (tecla de Windows + I)> Personalización> Colores, desplácese hacia abajo y configure el modo de aplicación predeterminado en Oscuro .

El tema cambiará las aplicaciones del sistema de Windows y las aplicaciones de la tienda de Microsoft. Aún necesitará cambiar otras aplicaciones de terceros caso por caso.
Para el registro, aquí está el viejo truco del registro:
- Abra Ejecutar (haga clic derecho en Inicio> Ejecutar o presione la tecla de Windows + R ).
- Escriba RegEdit y presione Entrar .
- Vaya a HKEY_LOCAL_MACHINE \ SOFTWARE \ Microsoft \ Windows \ CurrentVersion \ Themes \ Personalize .
- Cree un nuevo valor DWORD llamado AppsUseLightTheme con un valor de 0 .
- Vaya a HKEY_CURRENT_USER \ SOFTWARE \ Microsoft \ Windows \ CurrentVersion \ Themes \ Personalize .
- Nuevamente, cree un nuevo valor DWORD llamado AppsUseLightTheme con un valor de 0 .
- Reinicia tu computadora
Elimine las nuevas entradas del registro o cambie sus valores a 1 para volver a habilitar el tema ligero.
2. GreyEve

El tema GreyEve está disponible para su descarga en DeviantArt.
A diferencia de algunos de los otros temas en esta lista, se puede instalar sin usar herramientas de terceros ni editar ningún archivo del sistema, lo que lo hace ideal para los usuarios que desean una opción sin problemas.
El desarrollador advierte que debido a las limitadas opciones de tema oscuro de Microsoft, se vio obligado a hacerlo un tema de alto contraste. Tendrá que verificar si se adapta o no a sus necesidades.
Para comenzar a usarlo, descargue el archivo y colóquelo en [USERNAME] AppData \ Local \ Microsoft \ Windows \ Themes .
3. Penumbra 10

Antes de continuar, tenga en cuenta que este es un tema exclusivo de Windows 10. Si está leyendo este artículo tratando de encontrar temas para Windows 7 u 8, esto no funcionará para usted.
Ha sido diseñado para usar colores oscuros neutros, por lo que no habrá contrastes discordantes ni colores desagradables en ninguna parte de la pantalla.
El proceso de instalación es más complicado que las opciones anteriores. Antes de instalar cualquier cosa, asegúrese de haber descargado estas tres herramientas esenciales:
- El UXThemePatcher
- OldNewExplorer para eliminar la cinta de la ventana.
- El tema en sí
Para poner el tema en funcionamiento, primero instale la fuente Open Sans (incluida en la descarga del tema). Luego instale UXThemePatcher, y finalmente, OldNewExplorer.
A continuación, mueva el contenido de la carpeta Visual Style del tema a C: \ Windows \ Resources \ Themes . Ahora es un buen momento para reiniciar su computadora.
Por último, seleccione el tema en la aplicación Configuración como se describió anteriormente.
Puede personalizar aún más este tema cambiando el color y la opacidad de la barra de tareas. La herramienta está disponible para descargar en la página de DeviantArt del tema.
4. Nocturna W10

Una vez más, este es un tema exclusivo de Windows 10. A pesar de compartir el mismo nombre que su contraparte de Windows 8, no funcionará en versiones anteriores del sistema operativo.
Este es posiblemente el más complejo de instalar. Necesitará cuatro aplicaciones de terceros antes de instalar el tema principal. Son:
- OldNewExplorer
- Shell clásico
- UXThemePatcher
Para usar el tema oscuro, instale Blank.TFF, luego ejecute Blank.REG.
A continuación, copie la carpeta del tema directamente a C: \ Windows \ Resources \ Themes . Cuando esté listo, parchee su sistema usando UXThemePatcher .
Finalmente, regrese a Configuración> Personalización> Temas y elija el tema de la lista.
5. Tema de Ades

En lugar de buscar la oscuridad total, Ades Theme usa varios tonos de gris e introduce algo de color.
Si bien aún requiere una herramienta de terceros, es más fácil de instalar que Nocturnal y Penumbra. Aún necesitará UXThemePatcher, pero de lo contrario puede descargar el archivo y ponerlo directamente en C: \ Windows \ Resources \ Themes .
Para que se vea aún mejor, instale el paquete de iconos asociado del desarrollador. Eso te permitirá aplicar los íconos geniales que ves en la imagen a continuación.
6. Hover Dark Aero

Hover Dark Aero utiliza negros y grises translúcidos para crear una interfaz de usuario elegante y visualmente impresionante. Si desea recrear el aspecto que ve en la imagen de arriba, también deberá descargar el paquete de temas asociado al creador. El paquete de iconos se incluye en los archivos de descarga del tema.
Hay seis versiones diferentes del tema para elegir, cada una tiene una sensación ligeramente diferente.
Para que el tema funcione, deberá asegurarse de haber instalado el mencionado UXThemePatcher.
7. Hastpy

El último estilo visual de Windows 10 que vamos a recomendar es Hastpy.
El desarrollador detrás del tema es Cleodesktop. Es la misma persona responsable de Hover Dark Aero y las similitudes son obvias; ambos usan los mismos paquetes de iconos.
A diferencia de Hover Dark Aero, Hastpy no tiene una cinta translúcida. En cambio, despliega un color gris claro contrastante. Una vez más, seis versiones diferentes del tema están disponibles.
Para instalar Hastpy en su sistema, debe ejecutar UXThemePatcher . Mueva todos los archivos en la carpeta de descarga de temas % windir% / Resources / Themes para comenzar a funcionar.
Una palabra de advertencia antes de aplicar temas de Windows
Algunos de estos temas realizan cambios significativos en los archivos de su sistema. Como tal, siempre cree un punto de restauración del sistema y haga una copia de seguridad de su trabajo antes de intentar instalarlos.
Y recuerde, hay muchas otras máscaras de Windows 10 no oscuras disponibles. Si desea obtener más información sobre el uso de temas en Windows 10, asegúrese de leer nuestros artículos sobre los mejores temas de Windows para cada escritorio 10 Mejores temas de Windows 10 para cada escritorio 10 Mejores temas de Windows 10 para cada escritorio Un nuevo Windows 10 El tema le da a su computadora una nueva apariencia de forma gratuita. Te mostramos los mejores temas de Windows y cómo aplicarlos. Más información y los mejores temas blancos para Windows 10 7 Temas blancos para Windows 10 7 Temas blancos para Windows 10 ¿Cansado de su oscuro tema de Windows? Tal vez es hora de un cambio. En este artículo, voy a presentarle los siete mejores temas blancos para Windows 10. Leer más.
Explore más sobre: Windows 10, Personalización de Windows.

