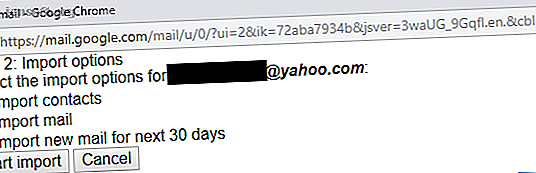
Cómo importar y administrar varias cuentas de correo electrónico en Gmail
Anuncio
¿Por qué usaría un cliente de correo electrónico de escritorio para administrar varias cuentas de correo electrónico si pudiera agregar otra dirección de correo electrónico (o dos o tres) a Gmail?
¡Desbloquee la hoja de trucos "Atajos de teclado de Gmail más útiles" ahora!
Esto lo suscribirá a nuestro boletín
Ingrese su correo electrónico Desbloqueo Lea nuestra política de privacidadPuede usar Gmail en su escritorio y su teléfono; es conveniente. Le mostraremos cómo agregar múltiples correos electrónicos a su cuenta de Gmail y administrarlos con facilidad.
¿Por qué renunciar a un cliente de correo electrónico de escritorio?
Durante años, estaba usando un poderoso cliente de correo electrónico de escritorio. Sin embargo, cuando cambié, descubrí que Gmail era igual de bueno, si no mejor. Desde que cambié, ya no tengo que preocuparme por hacer una copia de seguridad o mover mi perfil, liberé varios gigabytes de espacio en el disco duro, y no importa dónde revise mi correo, siempre es la misma configuración familiar de la bandeja de entrada que me saluda.
A cambio, Gmail ofrece una poderosa búsqueda y protección contra spam y un diseño limpio. Incluso puede ejecutar Gmail como un correo electrónico de escritorio Cómo usar Gmail como un cliente de correo electrónico de escritorio en 7 pasos simples Cómo usar Gmail como un cliente de correo electrónico de escritorio en 7 pasos simples ¿Eliminaría su cliente de correo electrónico de escritorio predeterminado, si Gmail tuviera más escritorio? como características? Permítanos mostrarle cómo puede configurar Gmail para que se comporte más como un cliente de correo electrónico de escritorio. Leer más cliente si eso es lo tuyo.
Agregar una cuenta de correo electrónico a Gmail
Al igual que un cliente de escritorio, Gmail puede manejar múltiples cuentas de correo electrónico. Además, hace que la importación de correo desde cuentas POP3 sea bastante fácil, ya que completa automáticamente la información requerida del servidor POP.
Cómo importar una cuenta de correo electrónico a Gmail
¿Estás renunciando a una cuenta de correo electrónico antigua, pero te gustaría sincronizar los contactos y archivar esos correos electrónicos en Gmail? Entonces deberías usar la función de importación de Gmail.
Para importar correos electrónicos de una cuenta antigua de Yahoo Mail, esto es lo que debe hacer:
- Abra Google Mail, haga clic en el icono de la rueda en la esquina superior derecha y seleccione Configuración en el menú desplegable.
- En la configuración de Gmail, vaya a la pestaña Cuentas e importación .
- Haz clic en Importar correo y contactos .
- Complete su dirección de correo electrónico, haga clic en Continuar y siga las instrucciones en pantalla.
- En la siguiente ventana, seleccione qué detalles le gustaría importar.

Nota: Gmail solo puede importar el correo que está en la bandeja de entrada de su cuenta anterior. Si desea importar el correo de las carpetas, debe mover gradualmente los mensajes a la bandeja de entrada de su cuenta anterior y, si realmente lo necesita, etiquetarlos a medida que llegan a su cuenta de Gmail. Con un poco de planificación y las técnicas correctas, puede hacerlo a granel.
Cómo agregar otra dirección de correo electrónico a Gmail con POP3
Si desea administrar otra cuenta bajo el techo de Gmail, mientras aún la usa para enviar y recibir correos electrónicos, tomará una ruta ligeramente diferente. ¿No sabes qué cuenta quieres usar? Vea cómo encontrar cuentas vinculadas a su dirección de correo electrónico 6 maneras de encontrar todas las cuentas vinculadas a su dirección de correo electrónico o número de teléfono 6 formas de encontrar todas las cuentas vinculadas a su dirección de correo electrónico o número de teléfono Encuentre todas las cuentas vinculadas a la dirección de correo electrónico o su teléfono con estos métodos y aseguran que sus datos no se usen mal en línea. Leer más primero.
Para agregar una cuenta de correo electrónico para enviar y recibir correos electrónicos de esa dirección, siga estos pasos:
- En Gmail, vaya a Configuración> Cuentas e importación .
- En Verificar correo de otras cuentas, haga clic en Agregar una cuenta de correo .
- Gmail probablemente completará previamente cierta información; Complemente la contraseña y seleccione su configuración preferida.

Nota: Si desea tratar la cuenta adicional como una cuenta de correo electrónico separada, le recomiendo marcar la opción que dice Etiquetar mensajes entrantes y crear una etiqueta para la cuenta respectiva. En ese caso, también recomiendo la opción Archivar mensajes entrantes (Saltar la bandeja de entrada) . En la segunda parte de este artículo, le mostraré cómo puede crear una segunda bandeja de entrada para esta cuenta de correo electrónico según su etiqueta.
Una vez que haya agregado una cuenta con éxito, Gmail debería ofrecer agregarla como un alias, lo que significa que podrá enviar correos electrónicos desde esa dirección. Si está de acuerdo, deberá verificar su nuevo alias de correo electrónico, como se describe a continuación.
Cómo agregar un alias de correo electrónico a Gmail
Para agregar un alias de correo electrónico a Gmail, haga lo siguiente:
- Vaya a Configuración> Cuentas e importación .
- En Enviar correo como, haga clic en Agregar otra dirección de correo electrónico .
- Ingrese la dirección de correo electrónico y haga clic en Siguiente paso .
- Asegúrese de que la información precompletada sea correcta, ingrese su contraseña y haga clic en Agregar cuenta .
- Espere el correo electrónico con el código de confirmación, haga clic en el enlace de confirmación o ingrese el código y haga clic en Verificar .

Administrar múltiples cuentas de correo electrónico en Gmail
Ahora que ha agregado una o más cuentas de correo electrónico a Gmail, ¿cómo puede administrarlas mejor? Puedes resolver este desafío de varias maneras.
Por un lado, puede tratar todos los correos entrantes de la misma manera y confiar en sus alias de correo electrónico para que se ajusten automáticamente. O si desea eliminar una dirección de correo electrónico anterior, puede elegir la opción Responder siempre desde la dirección predeterminada para sus alias y dejar que sus contactos seleccionen la nueva dirección a su debido tiempo.
Cómo habilitar múltiples bandejas de entrada en Gmail
Sin embargo, si agregó cuentas de correo electrónico para el trabajo o proyectos diferentes, es posible que desee mantener esas bandejas de entrada separadas. En este caso, recomiendo usar una función anterior de Gmail Labs llamada Multiple Inboxes .
Vaya a Configuración y, a menos que ya vea una pestaña de Bandejas de entrada múltiples, cambie a la pestaña Avanzado para habilitar las Bandejas de entrada múltiples .

Ahora debería ver la pestaña Bandejas de entrada múltiples .
Nota: Tendrá que usar la Bandeja de entrada predeterminada de Gmail, de lo contrario no se mostrarán sus configuraciones de Bandejas múltiples. Vaya a Configuración> Bandeja de entrada y cambie a Predeterminado . A continuación, le mostraremos cómo obtener algunas características de Priority Inbox.
Cómo personalizar múltiples bandejas de entrada en Gmail
Las bandejas de entrada múltiples le permiten crear hasta cinco consultas de búsqueda (paneles de bandeja de entrada 0 - 4) que aparecen junto con su bandeja de entrada predeterminada. Como se muestra en la captura de pantalla a continuación, configuré bandejas de entrada separadas para mi correo destacado (panel 0), correo no leído con una dirección de correo electrónico adicional (panel 1) y borradores (panel 2). Puede usar los operadores de búsqueda estándar de Gmail para crear bandejas de entrada basadas en consultas. Puede establecer el tamaño máximo de página en 99 conversaciones por panel y seleccionar el posicionamiento de paneles adicionales .

Nota: puede combinar varios operadores de búsqueda para crear su consulta. Esto hace que la función de Bandeja de entrada múltiple sea más potente. Puede consultar la descripción general oficial de los operadores de búsqueda de Gmail o comenzar con nuestra selección de cinco trucos de búsqueda de Gmail 5 Trucos de búsqueda de Gmail que todo usuario avanzado debe saber 5 Trucos de búsqueda de Gmail que todo usuario avanzado debe saber Aquí hay algunos trucos de búsqueda útiles que todo usuario avanzado de Gmail debería conocer saber. Leer más tienes que saber.
Aquí hay un par de consultas de búsqueda específicas de la bandeja de entrada que puede probar:
- Filtrar por correos electrónicos importantes y no leídos.
Para usar varias bandejas de entrada, deberá usar la bandeja de entrada predeterminada de Gmail. Pero puede recrear algunas de las características de la Bandeja de entrada prioritaria de Gmail, como una lista separada de correos electrónicos importantes y no leídos. Simplemente use la consulta de búsqueda es: importante Y no leído y ya está todo listo. - Crea una bandeja de entrada basada en etiquetas.
Esta es una consulta de búsqueda útil si elige etiquetar y archivar los mensajes entrantes de una cuenta de correo electrónico agregada. Por ejemplo, podría usar label: Trekstones para filtrar los correos electrónicos de la dirección de correo electrónico respectiva.
Una vez que haya terminado de configurar sus bandejas de entrada múltiples, puede verse así:

Disfruta de tu nueva configuración de cuenta de Gmail
Ahora que ha unido todas sus cuentas de correo electrónico en una, es posible que necesite ayuda para procesar sus correos electrónicos. Pruebe estas herramientas eléctricas de Gmail para elevar su bandeja de entrada.
Si tiene más de una dirección de Gmail, descubra cómo vincular sus cuentas de Gmail Cómo vincular varias cuentas de Gmail en 4 sencillos pasos Cómo vincular varias cuentas de Gmail en 4 sencillos pasos Es seguro asumir que tiene varias cuentas de Gmail. ¿Sabía que puede vincularlos fácilmente para recibir y enviar correos electrónicos desde una cuenta maestra de Gmail? Leer más y administrar múltiples cuentas de Google Cómo administrar varias cuentas de Google en su teléfono Android Cómo administrar varias cuentas de Google en su teléfono Android ¿Necesita administrar varias cuentas de Google o Gmail en un teléfono Android? Aquí se explica cómo lograr una cuenta de Google todo en uno. Lea más en su teléfono Android.
Haber de imagen: alexey_boldin / Depositphotos
Explore más sobre: Cliente de correo electrónico de escritorio, Sugerencias de correo electrónico, Gmail, .

