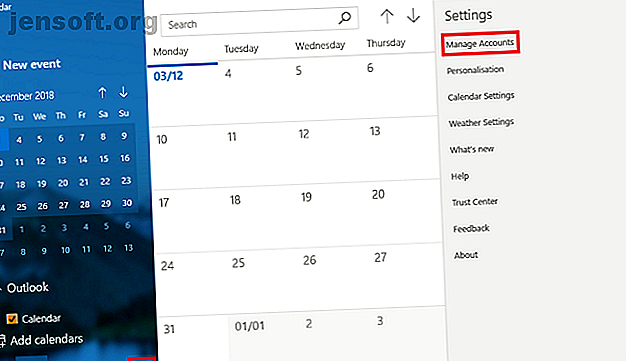
7 maneras de hacer que Google Calendar sea tu calendario de escritorio de Windows
Anuncio
Afortunadamente, las "guerras de calendario" de Windows 8 están en el pasado. Una vez más, es posible operar su diario utilizando las herramientas integradas de Windows.
Pero solo porque puedes usar la aplicación de Windows, no significa que debas hacerlo . Tienes opciones! Dependiendo de su flujo de trabajo, algunos de ellos incluso podrían ser preferibles a usar la aplicación predeterminada de Windows 10 Calendar.
Aquí hay un vistazo a siete formas de ver Google Calendar en su escritorio de Windows. Desafortunadamente, no hay una aplicación oficial de Google Calendar para Windows
1. Cómo agregar Google Calendar a la aplicación Windows Calendar
Para agregar su Google Calendar a la aplicación Windows Calendar, haga lo siguiente:
- Haga clic en Inicio y busque la aplicación Calendario y ábrala.
- Para agregar su cuenta de Google, haga clic en Configuración (ícono de ajustes, esquina inferior izquierda)> Administrar cuentas> Agregar cuenta .
- La aplicación le pedirá que seleccione su proveedor de cuenta. Google aparece como una de las opciones. Haga clic en Google y complete sus credenciales.
- Haga clic en Siguiente y Windows se encargará del resto.

Ahora debería ver todos sus calendarios de Google enumerados en "Gmail" en el panel izquierdo de la pantalla principal de la aplicación. Puede editar citas y agregar nuevas entradas de la manera estándar.
Nota: La aplicación de calendario se incluye con la aplicación de correo en Microsoft Store.
2. Crear un marcador de navegador
Otro método obvio es agregar un marcador a su navegador.
Si está utilizando Microsoft Edge, navegue a su Google Calendar, haga clic en el ícono de Estrella en la barra de direcciones, seleccione dónde desea guardar el enlace y presione Agregar .
Para facilitar el acceso, puede hacer que su Barra de favoritos sea visible en todo momento. Vaya a Configuración> Ver configuración de favoritos> Mostrar barra de favoritos y cambie el interruptor a Activado .

Si estás en Chrome, el proceso es aún mejor. Dirígete a Chrome Web Store e instala la aplicación Calendario. Le permitirá acceder a su calendario desde el enlace de Aplicaciones dentro del navegador o desde el Iniciador de aplicaciones de Chrome en su barra de tareas.
3. Cree un acceso directo de Google Calendar con Chrome
Si ha seguido los pasos anteriores e instalado la aplicación Calendario desde Chrome Web Store, es fácil agregar un enlace a su escritorio o barra de tareas de Windows.
Abra el menú de aplicaciones de Chrome haciendo clic en Aplicaciones en la barra de marcadores o escribiendo chrome: // apps / en la barra de direcciones. Localice la aplicación, haga clic con el botón derecho en el icono y elija Crear accesos directos .

Una nueva ventana le pedirá que confirme su decisión. Haga clic en Crear y vuelva a su escritorio. Ahora debería ver un acceso directo.
Si no le gusta un escritorio desordenado, puede hacer clic derecho en el acceso directo y seleccionar Anclar a la barra de tareas o Anclar al inicio . Luego puede eliminar el acceso directo del escritorio.
4. Agregue su Google Calendar a Outlook
Si tiene una copia de Outlook instalada en su máquina, puede importar sus calendarios de Google a la aplicación. Si se hace correctamente, nunca necesitará usar la aplicación web de Google.
Nota: debe repetir este proceso para cada calendario individual en su cuenta de Google.
En primer lugar, debe tomar la dirección web privada ICAL de su Google Calendar (es una de las formas en que puede compartir su Google Calendar con cualquier persona Cómo compartir su Google Calendar con cualquier persona Cómo compartir su Google Calendar con cualquier persona Le mostramos tres opciones para compartir su Google Calendar. Utilizando iCal, incluso los usuarios de Apple Calendar y Outlook pueden ver su agenda. También explicamos cómo revocar el acceso a su Google Calendar. Leer más). Inicie sesión en su Calendario de Google y vaya a Mis calendarios> [Nombre del calendario]> Más> Configuración y uso compartido .
Desplácese hacia abajo para integrar el calendario y copie la dirección secreta en formato ICAL .

A continuación, inicie Outlook y vaya a Archivo> Configuración de la cuenta> Configuración de la cuenta . En la nueva ventana, siga Calendarios de Internet> Nuevo y pegue la dirección ICAL de Google.

Ahora verá algunas opciones de suscripción. Dé al calendario un nombre adecuado, personalice las otras opciones para que se ajusten a sus requisitos y haga clic en Aceptar .
Puede encontrar su agenda recién agregada haciendo clic en el icono Calendario en la esquina inferior izquierda de la ventana principal de Outlook. También puede usar aplicaciones de terceros para sincronizar Microsoft Outlook con Google Calendar 7 Tools para sincronizar Microsoft Outlook con Google Calendar 7 Tools para sincronizar Microsoft Outlook con Google Calendar Para sincronizar Outlook Calendar con Google, necesita buenas herramientas. Te mostramos los mejores para mantener ambos calendarios sincronizados. Lee mas .
5. Use la aplicación web de Outlook
Si no tiene la aplicación de escritorio de Outlook y confía en la aplicación web en su lugar, Microsoft Outlook Web vs. Escritorio: ¿Cuál es el mejor para usted? Microsoft Outlook Web vs. Escritorio: ¿Cuál es el mejor para usted? Outlook.com es un poderoso cliente de correo electrónico en línea que viene gratis con Office Online. ¿Pero puede Outlook en la web competir con su contraparte de escritorio? Nuestra comparación de Outlook te ayudará a decidir por ti mismo. Leer más, no te preocupes. Todavía es posible agregar tu Google Calendar.
Repita los pasos anteriores hasta que obtenga la dirección secreta ICAL de su calendario. A continuación, abra la aplicación web y vaya al Menú de aplicaciones (esquina superior izquierda)> Calendario .
Para agregar su Google Calendar, haga clic en Discover Calendars en el panel izquierdo. En la nueva ventana, seleccione Desde la Web en la esquina inferior derecha.
Finalmente, pegue la dirección ICAL copiada y asigne un nombre al calendario.

6. Mailbird
Mailbird es uno de los mejores clientes de correo electrónico de escritorio Los 5 mejores clientes de correo electrónico gratuitos para su PC de escritorio Los 5 mejores clientes de correo electrónico gratuitos para su PC de escritorio ¿Desea el mejor cliente de correo electrónico gratuito? Hemos compilado el mejor software de correo electrónico para Windows, Mac y Linux que no le costará ni un centavo. Lee mas . Puede usarlo fácilmente como una aplicación de Google Calendar para Windows,
La versión gratuita de la aplicación puede sincronizarse con cualquier servicio de correo electrónico IMAP o POP y puede integrarse con varios otros servicios de productividad como Dropbox y Google Drive. En el lado negativo, solo puede admitir tres cuentas.
Si paga la tarifa única de $ 59, puede agregar cuentas de correo electrónico ilimitadas y desbloqueará nuevas funciones como una bandeja de entrada unificada, un botón de repetición de correo electrónico y soporte para una vista previa rápida de los archivos adjuntos.
7. Sincronización de calendario

Todos los enfoques anteriores dejan su Calendario de Google y su calendario de Outlook como entidades separadas, incluso si ambos son accesibles a través de la misma aplicación. La herramienta gratuita Calendar Sync puede combinar sus calendarios de Outlook y Google, lo que le brinda una agenda unificada.
Usted elige una sincronización unidireccional o una sincronización bidireccional y determina con qué frecuencia desea que se ejecute el proceso de sincronización.
La versión gratuita solo mantendrá eventos durante 30 días. La versión pro de $ 10 mantendrá sus citas para siempre y agregará características adicionales como múltiples perfiles, una forma de omitir recordatorios, sincronización de múltiples calendarios y categorías sincronizadas.
¿Cómo accede a Google Calendar?
Le mostramos siete formas de acceder a su Google Calendar desde su escritorio de Windows, pero la lista no es exhaustiva. Si tienes un enfoque alternativo que puedes compartir con tus compañeros lectores, compártelo en el cuadro de comentarios a continuación.
Y recuerde, también puede sincronizar Google Calendar con la barra de tareas de Windows y completar previamente las vacaciones con calendarios gratuitos. El proceso es más fácil de lo que piensas.
Teniendo en cuenta un calendario diferente? Eche un vistazo a estos calendarios en línea gratuitos, estas alternativas de Google Calendar para la gestión del tiempo, o algunas de las mejores aplicaciones de calendario en Microsoft Store Las 7 mejores aplicaciones de calendario en Microsoft Store Las 7 mejores aplicaciones de calendario en Microsoft Store El calendario es una aplicación ahora y más fácil de usar. Aquí hay una lista de las mejores aplicaciones de calendario para Windows para su conveniencia. Lee mas .
Explore más sobre: Calendario, Calendario de Google, Microsoft Outlook, Windows 10, Calendario de Windows.

