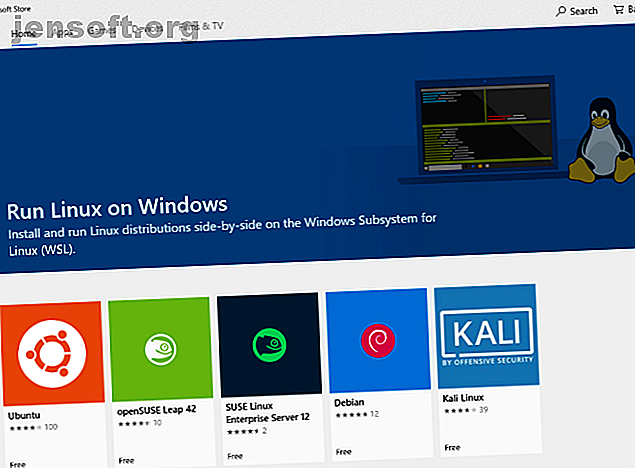
Cómo ejecutar un escritorio Linux usando el subsistema de Windows para Linux
Anuncio
Ejecutar Linux junto con Windows ha demostrado ser cada vez más útil a lo largo de los años. Pero el arranque dual puede ser difícil de administrar mientras que la configuración de una máquina virtual conlleva algunos problemas de estabilidad.
Una solución es usar el Subsistema de Windows para Linux, pero esto viene sin un entorno de escritorio. Entonces, ¿por qué no simplemente instalar la distribución de Linux que posee?
Aquí se explica cómo ejecutar un escritorio de Linux dentro de Windows utilizando el Subsistema de Windows para Linux.
¿Qué es el subsistema de Windows para Linux?
En caso de que no lo supiera, con la Actualización de creadores de otoño de 2018, Windows 10 se envió con el Subsistema de Windows para Linux. Esta es una característica opcional que se puede instalar fácilmente, que admite la instalación de los sistemas operativos Linux disponibles en la Tienda Windows.

Básicamente significa que puede abrir un terminal de Linux en Windows e instalar y ejecutar el software de Linux.
No se requiere máquina virtual y no hay arranque dual.
Sin embargo, el problema con el Subsistema de Windows para Linux es que es puramente una experiencia de línea de comandos. No hay escritorio Para los usuarios avanzados, esto probablemente no será un problema, pero como Linux tiene una amplia selección de entornos de escritorio, parece un poco descuidado.
Afortunadamente, ahora puede instalar un escritorio Linux en Windows, siempre que haya configurado el Subsistema de Windows para Linux.
Asegúrese de que Windows 10 sea compatible
Antes de continuar, este es el bit importante: debe ejecutar una versión de Windows de 64 bits.
Puede verificar esto en Configuración> Sistema> Acerca de, donde encontrará la entrada Tipo de sistema . Para continuar, esto debería leer "sistema operativo de 64 bits". Si no es así, y está ejecutando hardware de 64 bits, deberá actualizar Windows 10 de 32 bits a 64 bits.

Otro requisito previo es que debe ejecutar Windows 10 build 14393 o posterior. Puede verificar esto en la misma pantalla Acerca de, que aparece en las especificaciones de Windows . Busque la compilación del sistema operativo: si es superior a 14393, puede usar el Subsistema de Windows para Linux. Si no, simplemente ejecute una actualización de Windows.
Una vez que Windows 10 es compatible, es hora de seguir nuestra guía para instalar el subsistema de Windows para Linux Cómo obtener Linux Bash Shell en Windows 10 Cómo obtener Linux Bash Shell en Windows 10 No necesita usar Linux sin tiempo para cambiar a otro PC o ejecutar una VM? ¡Ejecute Linux en Windows 10 con un terminal de shell Bash en su lugar! Lee mas .
Con esa configuración, es hora de agregar un escritorio.
Instalar un escritorio de Linux en Windows
Si ya ha configurado el Subsistema de Windows para Linux, haga clic en Inicio e ingrese bash . Haga clic en la primera opción (el comando bash run) para comenzar a usar Linux. Los siguientes pasos suponen que instaló Ubuntu como su sistema operativo Linux preferido.
Comience ejecutando una actualización y actualizando Ubuntu:
sudo apt update sudo apt upgrade Mientras se ejecuta esta actualización, diríjase a Sourceforge para descargar e instalar la utilidad VcXsrv Windows X Server. (Otros servidores X están disponibles para Windows, incluidos Xming y MobaXterm. Para el resto de esta guía, utilizaremos VcXsrv).
Un servidor X le permite acceder a la interfaz gráfica de usuario (GUI) de una aplicación Linux o entorno de escritorio. Los sistemas Linux dependen de X para mostrar el escritorio, pero también se puede usar en una red.
Asegúrese de que su servidor X window esté instalado antes de continuar. El siguiente paso es instalar su escritorio Linux.
Muchos entornos de escritorio de Linux (LDE) están disponibles. Vamos a simplificar las cosas e instalar un entorno ligero llamado LXDE. Para instalar, ingrese:
sudo apt install lxde Después de la instalación de LXDE, ingrese este comando
export DISPLAY=:0 export LIBGL_ALWAYS_INDIRECT=1 Esto le indica a Linux que muestre el escritorio a través del servidor X. Entonces, cuando ejecute el programa X Server que descargó anteriormente, verá el entorno de escritorio Linux.
Utilizamos VcXsrv que presenta la herramienta XLaunch. Haga clic aquí para ver la ventana Configuración de pantalla X y seleccione Una ventana grande o Una ventana grande sin barra de título . Busque el número de pantalla mientras esté allí y configúrelo en 0 .

Haga clic en Siguiente, luego seleccione Iniciar sin cliente para asegurarse de que XLaunch solo inicie el servidor, lo que le permite iniciar el escritorio de Linux más tarde. Haga clic en Siguiente nuevamente, luego en Finalizar. Es posible que primero desee hacer clic en Guardar configuración para guardarla.

¿Listo para lanzar su escritorio Linux? En la línea de comando, ingrese el comando para iniciar su LDE preferido. Para LXDE, por ejemplo, use:
startlxde ¡Entonces debería aparecer el entorno de escritorio Linux!

Ahora puede ejecutar cualquiera de los programas de Linux preinstalados e incluso instalar nuevas aplicaciones y utilidades.
¿No quieres un escritorio Linux? Simplemente instale una aplicación
Además de instalar un escritorio Linux, simplemente puede instalar una aplicación de escritorio Linux desde Windows 10. Esto es útil si considera que instalar un escritorio completo para uno es excesivo.
Por ejemplo, para instalar el reproductor multimedia Rhythmbox y ejecutarlo en Linux en Windows, use:
sudo apt install rhythmbox Asegúrese de haber configurado el comando de exportación:
export DISPLAY=:0 Luego, simplemente ejecute la aplicación desde el indicador Bash:
rhythmbox Se iniciará el reproductor multimedia, listo para que busque una biblioteca.

Ahora, en este caso, obviamente necesitará agregar algunos archivos multimedia al entorno Linux en su computadora. Puede hacerlo instalando un navegador y descargando archivos, o simplemente conectando una unidad USB con archivos multimedia.
Después de conectar la unidad USB, recuerde montarla (este ejemplo usa D: como letra de unidad):
sudo mount -t drvfs D: /mnt/d Cuando haya terminado, deberá desmontar la unidad antes de retirarla. Esto garantiza la integridad de los datos en el disco.
sudo umount /mnt/d Si bien es posible explorar sus carpetas de Windows desde las aplicaciones de Linux, no se pueden abrir archivos reales. Esta es una deficiencia del Subsistema de Windows para Linux, aunque protege a los entornos de Windows y Linux de daños.
Linux en Windows: ¡la última convergencia!
El subsistema de Windows para Linux simplifica la ejecución del software de Linux en una PC con Windows. No hay necesidad de preocuparse por las máquinas virtuales o el dolor del arranque dual.
Con un escritorio Linux instalado, la convergencia está casi completa. Es una excelente manera de familiarizarse con Linux desde la comodidad del escritorio de Windows.
¿Querer aprender más? Aquí se explica cómo comenzar con Linux. Y también puede disfrutar de ver por qué Windows envía el kernel de Linux cambia todo ¿Por qué Windows envía el kernel de Linux lo cambia todo? ¿Por qué Windows envía el kernel de Linux lo cambia todo? ¿Quiere ejecutar Linux en Windows? Gracias al Subsistema de Windows para Linux es aún más fácil. He aquí por qué esto es importante. Lee mas .
Explore más sobre: Linux, Linux Desktop Environment, Linux Tips, .

