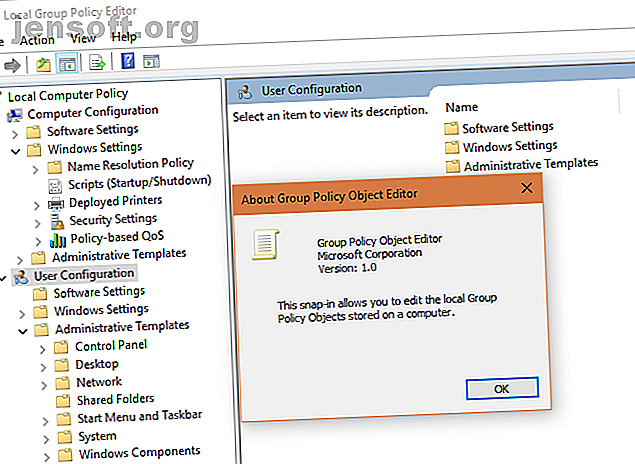
Política de grupo de Windows: qué es y cómo usarla
Anuncio
Si ha profundizado en los rincones más técnicos de Windows o ha escuchado comentarios de su departamento de TI, es posible que haya oído hablar de la Política de grupo. Pero a menos que haya trabajado en TI, probablemente nunca lo haya usado.
Veamos este importante componente de Windows. Examinaremos qué es la directiva de grupo, por qué es importante y cómo puede echarle un vistazo.
¿Qué es la política de grupo?
La Política de grupo es una función de Windows que le permite controlar las operaciones de cuentas, aplicaciones y el propio Windows. Está destinado principalmente para uso empresarial, pero también puede ser útil para los usuarios domésticos (que discutiremos en breve).
Por sí solo, una configuración en la directiva de grupo solo se aplica a una sola computadora. Podría configurar una configuración completa, pero no tiene mucho uso por sí sola. Por lo tanto, la directiva de grupo se combina con Active Directory en la configuración empresarial.
Como se mencionó anteriormente cuando explicamos los dominios de Windows ¿Qué es un dominio de Windows y cuáles son sus ventajas? ¿Qué es un dominio de Windows y cuáles son sus ventajas? ¿Qué es un dominio de Windows y cuáles son las ventajas de que una computadora se una? Veamos cómo funcionan los dominios y por qué son tan útiles. Leer más, Active Directory es el servicio de administración de usuarios de Microsoft que simplifica la administración de grandes cantidades de usuarios. Utiliza un servidor central (conocido como controlador de dominio ) para administrar otras máquinas. Los administradores de TI pueden modificar la configuración de la directiva de grupo en el servidor y se actualizarán en todas las computadoras de la estación de trabajo en breve.
Debido a que necesita una edición Pro de Windows para unirse a un dominio, la Política de grupo solo está disponible en las versiones de Windows Professional (o superior). Los usuarios domésticos deben probar una solución de directiva de grupo Cómo acceder al Editor de políticas de grupo, incluso en Windows Home & Settings para probar Cómo acceder al Editor de políticas de grupo, incluso en Windows Home & Settings para probar Group Policy es una herramienta poderosa que le permite acceder configuración avanzada del sistema. Le mostraremos cómo acceder a él o configurarlo en Windows Home y más de 5 poderosas Políticas de grupo para arrancar. Leer más para usarlo.
¿Qué es el GPO?
GPO significa Objeto de directiva de grupo . Se refiere a una colección de configuraciones de directiva de grupo definidas para un sistema específico.
Cuando alguien inicia sesión en una computadora de dominio, esa máquina se registra con el controlador de dominio y toma los cambios recientes de la Política de grupo. Cuando hace esto, está descargando el último GPO del servidor.
Una empresa puede configurar múltiples GPO para diferentes tipos de usuarios. El grupo estándar puede bloquear cuentas de usuario Cómo bloquear cuentas de usuario de Windows Cómo bloquear cuentas de usuario de Windows Permitir que las personas usen su computadora mientras usted está fuera puede ocasionar problemas. Le mostramos cómo restringir las funciones de Windows en cuentas estándar o secundarias para que otros no puedan acceder a información confidencial. Lea más y no tenga acceso a las carpetas compartidas en el servidor. Mientras tanto, un grupo para ejecutivos tendría un GPO completamente diferente y, por lo tanto, un comportamiento diferente de Windows.
Acceda al Editor de directivas de grupo local
Un programa incluido en Windows Pro llamado Editor de directivas de grupo le permite revisar y realizar cambios en la directiva de grupo local. Para acceder, simplemente escriba gpedit.msc en el menú Inicio o en el cuadro de diálogo Ejecutar o use otro método para abrir el Editor de políticas de grupo Cómo abrir el Editor de políticas de grupo local en Windows 10 Cómo abrir el Editor de políticas de grupo local en Windows 10 Necesita ¿sabe cómo acceder a una ventana local del Editor de directivas de grupo? Te mostramos cómo abrir esto y qué hacer una vez dentro. Lee mas .
En el Editor de directivas de grupo, verá los campos Configuración del equipo y Configuración del usuario . Como puede suponer, el primero contiene configuraciones que se aplican a toda la máquina, mientras que la Configuración de usuario es solo para el usuario actual.

Puede ajustar todo tipo de opciones aquí; probaremos algunos a continuación.
Ejemplos de usos de la política de grupo
La mayoría de los ajustes de la directiva de grupo simplemente cambian los valores del registro 5 Ajustes del registro de Windows 10 para mejorar y desbloquear las características 5 Ajustes del registro de Windows 10 para mejorar y desbloquear las características El editor del registro es la única forma de habilitar algunas de las funciones ocultas de Windows 10. Aquí le mostraremos ajustes sencillos, como habilitar el tema oscuro o ocultar carpetas. Lee mas . Dado que la Política de grupo es mucho más fácil de usar (y menos peligrosa), no hay muchas razones para buscar en el Registro a los administradores del sistema.
Ahora que sabe cómo acceder a la Política de grupo, ¿para qué podría usarla una empresa?
Redirección de carpetas
De manera predeterminada, Windows coloca sus carpetas estándar como Documentos e Imágenes en C: \ Usuarios [Nombre de usuario] . Si bien esto está bien, algunas compañías pueden preferir que sus empleados almacenen documentos en un servidor para una recuperación más fácil o para que un departamento pueda compartir recursos más fácilmente.
En este caso, puede usar la Política de grupo para redirigir fácilmente estas carpetas de usuario Cómo mover sus carpetas de usuario en Windows 10 Cómo mover sus carpetas de usuario en Windows 10 ¿Desea modificar la ubicación de sus carpetas de usuario de Windows? Puede ayudarlo a liberar espacio en la unidad del sistema o administrar copias de seguridad. Lea más para todos. Cuando hacen clic en el acceso directo Documentos en el Explorador de archivos, accederán a un recurso de red en lugar de a una carpeta local.
Cambiar opciones de computadora
Windows le permite cambiar todo tipo de configuraciones a través de la aplicación Configuración y el Panel de control. Es comprensible que los administradores no quieran que los usuarios cambien todo esto como mejor les parezca.
Por lo tanto, puede usar la Política de grupo para establecer estas configuraciones y bloquear a los usuarios para que no las cambien. Por ejemplo, puede configurar las opciones de energía para apagar las pantallas después de un período de tiempo establecido, elegir programas predeterminados y bloquear a los usuarios para que no cambien las opciones de conexión a Internet.
Configuraciones de seguridad

La directiva de grupo le permite establecer muchos criterios para la seguridad de la cuenta. El personal de TI puede establecer políticas de contraseña que especifiquen una longitud mínima, impongan complejidad y obliguen a los usuarios a cambiar sus contraseñas de vez en cuando. También puede usar una política de bloqueo para congelar la cuenta del usuario si ingresa credenciales incorrectas demasiadas veces.
Unidades de red e impresoras de mapas
Probablemente esté familiarizado con su unidad C: local en la ventana Esta PC, pero ¿sabía que también puede agregar ubicaciones de red como sus propias unidades? Esto facilita a los usuarios acceder a las carpetas en el servidor de una empresa, ya que no tienen que recordar ubicaciones exactas.
En lugar de tener que agregar manualmente recursos compartidos de red para cada nuevo usuario, la Política de grupo simplemente puede asignarlos automáticamente. Y si alguna vez cambia una ubicación, puede ajustarla una vez en el GPO en lugar de docenas o cientos de veces en computadoras individuales.
Es una historia similar con las impresoras. Cuando una empresa instala una nueva impresora, simplemente puede agregarla a la Política de grupo e instalar sus controladores en todas las computadoras.
Y mucho más
Es posible que se sorprenda de algunas de las opciones disponibles en la Política de grupo. Algunos de ellos parecen casi tontos, pero realmente permiten un control preciso de Windows para cualquier situación. Hemos cubierto la mejor Política de grupo para mejorar su PC 12 formas en que la Política de grupo de Windows puede mejorar su PC 12 maneras en que la Política de grupo de Windows puede mejorar su PC La Política de grupo de Windows le otorga un control avanzado sobre su sistema, sin tener que meterse con el registro. Le mostraremos cómo personalizar fácilmente Windows de formas que no creía posibles. Lee mas .
Algunos de los ejemplos más profundos:
- Denegar el acceso de lectura y / o escritura a CD u otras unidades extraíbles
- Eliminar todo el acceso a Windows Update
- Eliminar todo tipo de opciones del Explorador de archivos
- Evitar la adición o eliminación de impresoras
- Ocultar el reloj y otros elementos de la barra de tareas
¿Qué es la Consola de administración de directivas de grupo?
El Editor de directivas de grupo local mencionado anteriormente, gpedit.msc, solo se aplica a una computadora. Para administrar un dominio, debe usar la Consola de administración de directivas de grupo (GPMC) instalada en un controlador de dominio.
GPMC ofrece muchas más opciones, incluida la importación y exportación, la búsqueda de GPO y la creación de informes. Es una herramienta empresarial diseñada para aplicar GPO en toda una red.
Puede agregar la Consola de administración de directivas de grupo a Windows Pro (o mejor) si desea mirar alrededor. Primero, deberá instalar las Herramientas de administración de Windows Remote Server (Windows 10 | Windows 7).
Después de eso, escriba las características de Windows en el menú Inicio y abra Activar o desactivar las características de Windows . Expanda las Herramientas de administración remota del servidor y las Herramientas de administración de funciones debajo de este, luego asegúrese de tener marcadas también las Herramientas de administración de directivas de grupo .
Para iniciar la herramienta, escriba gpmc.msc en el menú Inicio o en el cuadro de diálogo Ejecutar. Entonces puede echar un vistazo, pero recuerde que no tiene mucho sentido usar esto en una máquina que no sea servidor.
Si está interesado en dominar la Política de grupo para uso comercial, eche un vistazo al curso de Administración de sistemas y Servicios de infraestructura de TI de Coursera, que incluye información sobre la Política de grupo.
Ahora comprende la política de grupo de Windows
Hemos echado un vistazo a qué es la Política de grupo, cómo acceder al editor de Política de grupo y cuáles son sus propósitos. Si no recuerda nada más, solo sepa que la Política de grupo permite a los administradores del sistema controlar todos los aspectos de Windows en las computadoras en un dominio desde una ubicación central.
Para el usuario doméstico promedio, la Política de grupo no es algo que deba usar. Pero es una parte vital de Windows, y vale la pena aprender un poco.
¿Cómo cómo la Política de grupo puede modificar el sistema? Eche un vistazo a las características de Windows 10 que puede deshabilitar de forma segura en sus propias 9 Características de Windows 10 que puede deshabilitar de forma segura 9 Características de Windows 10 que puede deshabilitar de manera segura Windows 10 está repleto de características, pero muchas de ellas son innecesarias. Aquí le mostramos cómo podar de forma segura las funciones no deseadas de su sistema Windows 10 para una experiencia más optimizada. Lee mas .
Explore más sobre: Windows 10.

