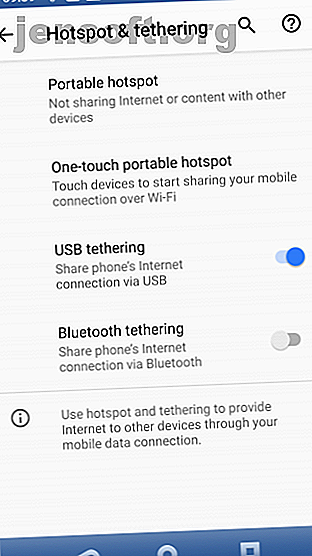
Anclaje a red: cómo conectar Internet móvil a su PC o computadora portátil
Anuncio
¿Necesita una conexión a Internet para su PC o computadora portátil, pero no quiere usar Wi-Fi público? La solución es simple: conecte la conexión de internet móvil de su teléfono inteligente a su PC. Este proceso se conoce como anclaje.
Usar la conexión a red con su computadora portátil o tableta puede ser más rápido que el Wi-Fi público en su café favorito, pero no está exento de problemas. Esto es lo que necesita saber sobre la conexión móvil con un teléfono inteligente Android.
¿Qué es el anclaje?
Tethering es el término para conectar su teléfono a su computadora a través de USB, Bluetooth o Wi-Fi y usar la conectividad a Internet del teléfono para proporcionar una conexión para la computadora.
En los días previos al iPhone, esto significaba usar un teléfono con función de estilo antiguo para llamar a un número que daba acceso a Internet en cualquier lugar Cómo encontrar acceso gratuito a Internet Wi-Fi ilimitado en casi cualquier lugar Cómo encontrar acceso gratuito a Internet Wi-Fi ilimitado en casi cualquier lugar nada mejor que anotar wifi gratis. Aquí hay algunas formas de encontrar Wi-Fi ilimitado sin importar dónde se encuentre. Lee mas . Algunos teléfonos celulares pueden compartir su conexión a Internet, lo que le permite conectarse a través de APN de la red del dispositivo.
Tras el lanzamiento del iPhone en 2007, las redes de telefonía celular comenzaron a cobrar por los planes de anclaje. Afortunadamente, esta práctica de acaparamiento de dinero se ha eliminado casi por completo, y en estos días, la inmovilización suele ser gratuita.
Explicación de las opciones de anclaje móvil de Android
Los propietarios de Android tienen tres opciones de conexión para compartir una conexión a Internet con su PC, computadora portátil o tableta:
- Conectarse a través de Bluetooth
- Use su teléfono como punto de acceso inalámbrico
- Conecta tu teléfono a tu computadora a través de USB
A continuación, veremos cada uno de estos y descubriremos qué método agotará su batería más rápido y cuál transfiere los datos más rápido.
Antes de continuar, asegúrese de haber habilitado Internet móvil en su teléfono. Es importante tener en cuenta que la intensidad de la señal móvil afectará la velocidad.
Esto puede hacer que la carga de la batería disminuya rápidamente, ya que el teléfono se esfuerza por descargar menos datos de lo que podría con una señal completa.
Proporcionamos resultados de velocidad de speedtest.net para comparar.
1. Conexión USB
Los teléfonos móviles han tenido durante mucho tiempo una función de módem, que le permite conectar el dispositivo a su computadora a través de USB. Esto le permite compartir la conexión de Internet móvil a través de una conexión por cable, en lugar de la conexión Wi-Fi más utilizada.
Es facil de hacer. Conecte el cable USB que se envió con su teléfono a su computadora, luego conéctelo al puerto USB del teléfono.
A continuación, en su dispositivo Android, abra Configuración> Red e Internet> Punto de acceso y conexión . Toca la opción de conexión USB . Aparecerá la advertencia de punto de acceso y conexión, que le informa que continuar interrumpirá cualquier transferencia de datos existente entre su teléfono y su PC.


Haga clic en Aceptar para continuar. Debería aparecer un ícono de notificación para confirmar que el teléfono ahora está conectado a su computadora. En nuestras pruebas, encontramos los siguientes resultados:
- Velocidad: 97Mbps de descarga, 2.02Mbps de carga, con un ping promedio de 66ms.
- Impacto de la batería: el efecto en su batería depende de si su computadora portátil está conectada o no. Si es así, la disminución de la batería debe ser lenta o inexistente, ya que el teléfono se cargará lentamente.
Nota: Si su computadora está funcionando con batería, su teléfono potencialmente agotará la batería de la computadora, en lugar de la suya.
2. Anclaje de Bluetooth
Otra forma de compartir su conexión de Internet móvil a una PC, computadora portátil o tableta es usar Bluetooth. La tecnología inalámbrica de corto alcance tiene suficiente ancho de banda para enrutar datos hacia y desde su teléfono y un dispositivo emparejado.
Comience emparejando su teléfono con su computadora. Primero, haga que su teléfono Android sea reconocible presionando prolongadamente el icono de Bluetooth en el área de notificación para abrir la configuración de Bluetooth.
Asumiremos que está utilizando Windows 10, que tiene una herramienta de emparejamiento Bluetooth sencilla en Configuración> Dispositivos> Bluetooth y otros dispositivos . Cambie esto a Activado y espere a que Windows detecte su teléfono.
Si tiene problemas, pruebe nuestra guía para configurar Bluetooth en Windows 10 Cómo activar o reparar Bluetooth en Windows 10 Cómo activar o corregir Bluetooth en Windows 10 ¿Necesita vincular un dispositivo Bluetooth con Windows 10? Aquí se explica cómo activar Bluetooth en Windows 10 y solucionar cualquier problema. Lee mas .
Una vez emparejado, en su teléfono, abra Configuración> Red e Internet> Punto de acceso y conexión y toque Conexión Bluetooth .


Mientras tanto, en su computadora, expanda la Bandeja del sistema para encontrar el icono de Bluetooth y haga clic con el botón derecho. Seleccione Unirse a una red de área personal, busque el icono de su teléfono y haga clic con el botón derecho en este. En el menú resultante, elija Conectar usando> Punto de acceso .

Su teléfono debería mostrar una notificación de que la conexión Bluetooth está activa. Nuestras pruebas encontraron:
- Velocidad: descarga de 35Mbps, carga de 0.78Mbps, con un ping promedio de 289ms.
- Impacto de la batería: el uso intensivo de Bluetooth realmente ejerce presión sobre la batería. Diez minutos de uso consumieron el cinco por ciento de la carga en mi teléfono.
3. Punto de acceso Wi-Fi
Combinar los beneficios inalámbricos de Bluetooth con la velocidad de USB, usar su teléfono como un punto de acceso Wi-Fi es quizás la opción de conexión más popular.
Usando su conexión de Internet móvil y Wi-Fi, su teléfono crea una red privada para conectar sus dispositivos con una contraseña segura. Es fácilmente la opción más conveniente.
Abra Configuración> Red e Internet> Punto de acceso y conexión y toque Punto de acceso portátil ( punto de acceso Wi-Fi en algunos teléfonos). En la siguiente pantalla, cambie a Activado, luego use el menú Configurar zona activa para establecer un nombre para la conexión (o use el predeterminado, generalmente AndroidAP ).
Toque el cuadro Mostrar contraseña para ver la contraseña si es necesario.



En su PC con Windows, presione Win + I para abrir Configuración, luego Redes e Internet> Wi-Fi . Haga clic en Mostrar redes disponibles y busque la red que creó su teléfono. (También puede hacerlo haciendo clic con el botón derecho en el icono de Internet inalámbrico en la Bandeja del sistema).

Seleccione la red y haga clic en Conectar . Luego ingrese la contraseña como se muestra en su teléfono (haciendo cualquier otro cambio según sea necesario) y la conexión se establecerá después de un momento. Esto es lo que encontramos de esta opción:
- Velocidad: descarga de 10Mbps, carga de 4.45Mbps, con un ping promedio de 55ms.
- Impacto de la batería: Al igual que con la conexión Bluetooth, el uso intensivo redujo la batería en aproximadamente un cinco por ciento en 10 minutos. Sin embargo, el uso estándar parece ser mejor con la conexión Wi-Fi y podría durar alrededor de 5-6 horas.
Una vez que haya configurado la conexión inalámbrica por primera vez, es fácil volver a activarla. Abra el área de notificación y toque el botón Hotspot, luego espere a que su computadora se conecte.
¿Anclaje móvil? Use USB para una mejor duración de la batería
La conexión inalámbrica, Bluetooth y la conexión USB son opciones para conectar su computadora portátil o tableta en línea. Pero cual es el mejor?
Nuestras pruebas muestran que la conexión USB es la opción que agota la batería de su teléfono más lentamente. Mientras tanto, Bluetooth ofrece las peores velocidades. Gracias a las mejoras en la tecnología Bluetooth, su impacto en la batería es aceptable.
¿Atascado al elegir entre un punto de acceso Wi-Fi y conexión USB? Bueno, USB no es el más rápido en todo, por lo que Wi-Fi es la mejor opción general. Pero si el Wi-Fi no está disponible, confiar en la conexión USB es su mejor alternativa.
¿Preocupado por el costo de la inmovilización? Verifique estas formas de reducir el uso de datos 8 consejos útiles para reducir el uso de datos móviles y ahorrar dinero 8 consejos útiles para reducir el uso de datos móviles y ahorrar dinero ¿Quiere aprovechar al máximo su plan de datos móviles? Estas aplicaciones y trucos pueden ayudarte a exprimir hasta el último megabyte. Lee mas .
Explore más sobre: Duración de la batería, uso de datos, Wi-Fi, punto de acceso Wi-Fi, conexión Wi-Fi.

