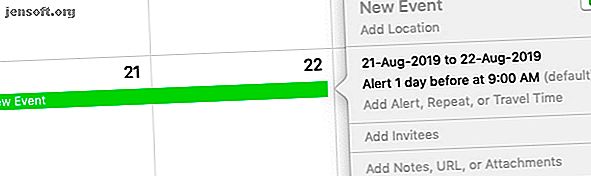
7 trucos imprescindibles para dominar la aplicación de calendario de tu Mac
Anuncio
Puede hacer mucho más con la aplicación Apple Calendar de su Mac que simplemente crear calendarios y eventos. Entonces, si hasta ahora solo has hojeado la superficie del calendario nativo de macOS, profundicemos en él con los consejos avanzados de Calendario a continuación.
Para ponerse al día con los conceptos básicos de la aplicación, consulte primero nuestros consejos de Mac Calendar para principiantes.
1. Agregar eventos de varios días

¿Sabía que puede agregar eventos de varios días a un calendario con una simple acción de hacer clic y arrastrar? Para comenzar, en la vista Mes, haga clic en el primer día del próximo evento, arrastre el cursor hasta el último día del evento y luego suelte el cursor. Luego, el calendario programa el evento como sesiones de todo el día que abarcan varios días.
Para programar eventos de varios días en la vista Semana, arrastre por los días consecutivos relevantes en la sección de todo el día en la parte superior. Si hace clic y arrastra los días en las secciones a continuación, el evento se programa entre la primera y la última franja horaria en la que ha hecho clic.
2. Agregar eventos desde correo y notas

¿No sería conveniente si pudiera agregar invitaciones por correo electrónico a fiestas, reuniones y otros eventos a su calendario sin salir de la aplicación Correo?
De hecho, eso es posible, pero solo después de habilitar una casilla de verificación en Correo> Preferencias> General: Agregar invitaciones al Calendario automáticamente .
Después de ajustar esta configuración, cuando pasa el cursor sobre un fragmento de fecha / hora en cualquier correo electrónico, verá una selección de recuadro sobre él. Cuando hace clic en el pequeño botón de flecha hacia abajo junto a la marquesina, Mail le permite agregar ese evento a la aplicación Calendario desde una ventana emergente. (Consulte la captura de pantalla anterior para obtener una vista de muestra de la ventana emergente Agregar al calendario en Mail).
Como solo puede programar eventos próximos, la selección de marquesina no aparece para fechas pasadas.
La aplicación Notas también le permite convertir fechas y horas en sus notas en eventos. El proceso es similar al del Correo, pero implica un paso adicional. Aquí, cuando hace clic en el botón junto a la selección de marquesina, verá un pequeño menú emergente. Debe hacer clic en la opción Evento de búsqueda rápida en este menú para mostrar la ventana emergente Agregar al calendario .
3. Establecer recordatorios para cumpleaños, reuniones y más

Si quiere, por ejemplo, recibir alertas sobre el cumpleaños de alguien o recordatorios sobre los próximos vuelos, puede programar el Calendario para que los entregue.
La aplicación le permite configurar alertas mientras agrega eventos a su calendario. Si omite agregar alertas, aún puede regresar y agregarlas más tarde. Para agregar una alerta a un evento existente, primero haga doble clic en el evento en su calendario para abrir la ventana emergente Editar evento .
A continuación, haga clic en la sección de fecha y hora en la ventana emergente para revelar una sección oculta. Allí, desde las opciones del menú desplegable de alertas, seleccione cuándo desea que Calendar le envíe una alerta sobre el evento. Después de seleccionar una opción, notará que aparece un botón más junto a la nueva alerta. Ese botón, como puede suponer, le permite crear múltiples alertas.
Para eventos que necesiten recordatorios recurrentes, también elija una opción adecuada del menú desplegable de repetición .
La configuración combinada de las alertas y los menús desplegables de repetición son útiles para los calendarios de cumpleaños. Con esta configuración, Calendar crea nuevos elementos para el evento recurrente automáticamente y también le envía alertas de cumpleaños a tiempo.
Si necesita un sistema de recordatorio más robusto, consulte estas excelentes aplicaciones de recordatorio para macOS 10 Aplicaciones de recordatorio de Mac que superan a los recordatorios de Apple 10 Aplicaciones de recordatorio de Mac que superan a los recordatorios de Apple ¿Busca algunas aplicaciones de recordatorio de Mac que superen a los recordatorios de Apple? Estas alternativas proporcionan más funciones y lo ayudan a realizar un seguimiento de todas sus tareas. Lee mas .
4. Abra archivos y aplicaciones en un horario

Supongamos que trabaja en una determinada plantilla de factura en PDF el primer día de cada mes antes de enviarla a un cliente. O tal vez necesite tener ciertos archivos listos para usar antes de cada reunión. Para tareas tan repetitivas, ¿por qué no programar el Calendario para abrir los archivos asociados automáticamente en un horario? Eso es fácil de hacer.
Para comenzar, cree un evento para la tarea y luego haga doble clic en él en el calendario para abrir la ventana emergente Editar evento .
En la ventana emergente, haga clic en la fecha para revelar las opciones ocultas, luego seleccione la opción Personalizada en el menú desplegable de alertas . Luego verás aparecer otra pequeña ventana emergente. En esta segunda ventana emergente, haga clic en el menú desplegable Mensaje con sonido para revelar la opción Abrir archivo .
Una vez que hace clic en Abrir archivo, aparece un nuevo menú desplegable, desde el cual puede seleccionar el archivo (o aplicación) que desea que Calendar inicie automáticamente. Ajuste los otros menús desplegables disponibles para especificar cuándo exactamente desea que aparezca el archivo y presione el botón Aceptar para finalizar.
Observe el botón más que aparece junto a la primera alerta. Úselo para crear alertas para iniciar múltiples archivos / aplicaciones, una alerta a la vez.
Si un determinado archivo no se abrió según lo programado, verifique si No molestar estaba activo en su Mac. Si los archivos programados no se abren en absoluto, vea si tiene notificaciones / alertas ocultas a través de Calendario> Preferencias> Alertas o en Preferencias del sistema> Notificaciones> Calendario .
5. Ver eventos como una lista

Es bueno que pueda ver los eventos establecidos para toda la semana o el mes en el Calendario. Pero, ¿qué pasa cuando quieres verlos como una lista o una agenda? Calendar no tiene una opción de vista de un clic para eso.
Pero puede usar esta solución oculta para una vista de lista improvisada: escriba una comilla doble ( " ) en el cuadro de búsqueda en la parte superior derecha de la aplicación y presione Entrar . Esto revela una lista de desplazamiento de todos sus eventos (pasados, presentes y futuros) en todos los calendarios. Eso es útil, ¿verdad?
6. Ocultar eventos de todo el día
Cuando está viendo todos sus eventos programados de un vistazo en la vista Mes, los eventos de todo el día, como cumpleaños y tareas, pueden ser una distracción. Pero puede ocultarlos temporalmente con la opción de menú Ver> Ocultar eventos de todo el día .
Para revelarlos nuevamente, haga clic en Ver> Mostrar eventos de todo el día .
7. Deje que otra persona administre su horario

El Calendario de macOS le permite delegar sus tareas de administración de calendario a otra persona, como un colega.
Para traer a otra persona para ver y editar su calendario, visite Calendario> Preferencias> Cuentas . Allí, seleccione una cuenta en la barra lateral y haga clic en su pestaña Delegación en el panel de la derecha. El botón Editar debajo de este panel le permite otorgar acceso a sus calendarios para esa cuenta.
Haga clic en él para comenzar a agregar el nombre de la persona a la que le gustaría invitar a administrar sus calendarios. Asegúrese de seleccionar la casilla de verificación Permitir escritura si desea otorgar privilegios de edición al delegado.
¿En qué se diferencia la delegación de compartir en el Calendario? Cuando comparte calendarios, solo otorga acceso a calendarios selectivos. Pero cuando delega, está compartiendo todos los calendarios asociados con una cuenta en particular.
Tenga en cuenta que ciertas cuentas de calendario no admiten la delegación. Puede confiar en la pestaña Delegación para que dichas cuentas se lo indiquen.
Apple Calendar: una aplicación de calendario inteligente gratis para Mac
Calendar parece una aplicación básica cuando la abres por primera vez. Pero a medida que lo conozca mejor, apreciará que tiene tantas funciones útiles escondidas aquí y allá.
Es una pena que Calendar no le brinde una forma rápida de agregar recordatorios desde la barra de menú de macOS. Pero como siempre, "hay una aplicación para eso". Nos referimos a Itsycal, una de esas pequeñas aplicaciones de Mac que te ahorrará tiempo y te enamorará de 7 pequeñas aplicaciones de Mac que te permitirán ahorrar tiempo. Pequeñas aplicaciones de Mac que le permitirán ahorrar tiempo y que le enamorarán Estas pequeñas utilidades de Mac son excelentes para hacer ajustes útiles para mejorar su flujo de trabajo de productividad diaria. Lee mas . ¡Itsycal se sincroniza con Apple Calendar y le permite agregar elementos de Calendario desde la barra de menú!
Explore más sobre: Calendario, iCloud, Mac Tips, software de organización, herramienta de planificación.

