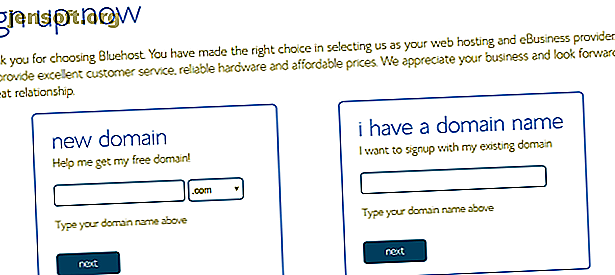
Cómo instalar WordPress en Bluehost
Anuncio
Gracias a una instalación simplificada de 1 clic, instalar WordPress en Bluehost es increíblemente simple. Sin embargo, puede haber casos en los que la instalación de Bluehost WordPress con 1 clic no sea adecuada para su situación.
En este artículo, aprenderá cómo instalar WordPress en Bluehost usando varios métodos. También cubriremos lo que hace que BlueHost sea único para el alojamiento de WordPress.
Instalación de WordPress Bluehost con 1 clic
En cualquier proveedor de alojamiento web donde no haya una opción de instalación de WordPress con un solo clic, deberá configurar WordPress manualmente.
Necesitará dos cosas: un nombre de dominio y alojamiento web. Bluehost proporciona ambos. Lo mejor de todo es que su plan básico de alojamiento web es extremadamente barato. Regístrese utilizando este enlace para obtener una oferta especial de Bluehost.
Cuando haga clic en el botón de registro Instalar con 1 clic en el sitio de Bluehost, verá una pantalla donde puede configurar su nombre de dominio para su nuevo sitio.

Si aún no tiene un nombre de dominio, elija la nueva opción de dominio . Con su primer año de alojamiento con Bluehost, un solo dominio es gratuito.
El único inconveniente es que su nombre de dominio debe estar disponible para el registro.
Si ya tiene un nombre de dominio, continúe y escríbalo en el campo Tengo un nombre de dominio .
Los siguientes pasos son sencillos. Simplemente complete sus datos personales, elija el plan de alojamiento que desee y complete sus datos de pago.
Finalmente, complete una contraseña segura para acceder a los controles de su sitio.

Una vez que haya terminado, verá la página del portal del sitio principal.
Si está familiarizado con Cpanel en la mayoría de los servidores web, notará cuánto más simplificado es este panel de control (puede hacer clic en Avanzado para ver más de un Cpanel tradicional).

Notarás que hay un botón Iniciar sesión en WordPress . Esto se debe a que su sitio de WordPress para el dominio que eligió ya está instalado y listo para usar.
Es literalmente una instalación de un clic. Ya terminaste Casi.
Transfiriendo su dominio a Bluehost
Si elige aprovechar el registro de un solo nombre de dominio de forma gratuita, puede detenerse aquí. El sitio de WordPress está conectado a ese dominio y en vivo.
Sin embargo, si ya tiene un dominio existente registrado, deberá señalarlo o transferirlo a Bluehost.
- Asignación : Esto significa que cambia la configuración del servidor de nombres en su registrador de dominio existente para que apunte a Bluehost
- Transferencia : Esto significa que cambia su registrador para ese dominio del anterior a Bluehost
Si desea transferir el dominio de su antiguo registrador a Bluehost:
- Haga clic en Dominios en la barra de navegación izquierda
- Elija Transferir un nuevo dominio a su cuenta
- Complete el campo Ingresar dominio para transferir
Bluehost gestiona su transferencia de dominio por usted. Este es el enfoque más fácil si no sabe cómo funcionan las transferencias de dominio, o si simplemente no quiere lidiar con eso.
Si desea mantener todos sus dominios con el mismo registrador o no desea cambiar los registradores de dominio por cualquier motivo, no tiene que hacerlo.
Simplemente vaya al registrador donde compró su dominio y edite los servidores de nombres allí. Por lo general, encontrará esto en la configuración de su dominio, haciendo clic en Administrar DNS .

Deberá ingresar dos servidores de nombres.
Los detalles para el primer servidor de nombres Bluehost son:
- ns1.bluehost.com
- 162.88.60.37
Los detalles para el segundo servidor de nombres Bluehost son:
- ns2.bluehost.com
- 162.88.61.37
El cambio puede demorar de 24 a 48 horas en propagarse. Una vez que lo haga, la próxima vez que escriba su dominio en un campo de URL del navegador, verá aparecer su nuevo sitio web Bluehost.
Transferencia de su sitio web a Bluehost
Si está transfiriendo un sitio web a Bluehost, el proceso es un poco más complicado. Sin embargo, sigue siendo solo un esfuerzo moderado.
Este proceso implica los siguientes pasos.
- Haga una copia de seguridad de sus viejos archivos de WordPress
- Haga una copia de seguridad de su antigua base de datos SQL
- Cree una nueva base de datos SQL coincidente en Bluehost
- Sube tus viejos archivos de WordPress a Bluehost
Paso 1: Copia de seguridad del sitio anterior de WordPress
Para hacer una copia de seguridad de sus archivos de WordPress, simplemente conéctese a su host anterior con su cliente FTP favorito.
Cargue todos los archivos del sitio en su computadora local en una ubicación que recordará.

Luego, vaya al Cpanel en su host anterior y descargue la base de datos SQL para ese sitio.
Paso 2: Copia de seguridad de la base de datos anterior de WordPress
Normalmente encontrará esto haciendo clic en el icono Copias de seguridad .

Desplácese hacia abajo hasta la lista de sus bases de datos SQL y haga clic en el enlace de la base de datos correspondiente para descargarla.
Por lo general, se descargará como un archivo comprimido. Cuando cargue el archivo en Bluehost, sabrá cómo manejarlo.

Ahora está listo para cargar su sitio web anterior en su cuenta de Bluehost.
Paso 3: Importa tu base de datos
Inicie sesión en Bluehost y haga clic en Avanzado en el panel de navegación izquierdo.
En Bases de datos, haga clic en Bases de datos MySQL .
- Cree una base de datos con el nombre de cualquier sitio web que desee.
- Desplácese hacia abajo y cree un nuevo usuario y contraseña de MySQL.
- Desplácese hacia abajo y debajo de Agregar usuario a la base de datos, asigne el nuevo usuario a la nueva base de datos.
- Marque la casilla TODOS LOS PRIVILEGIOS en la página final Administrar privilegios de usuario .
Ahora, vaya al directorio de su computadora con los archivos del sitio web anterior del que hizo una copia de seguridad y busque el archivo wp-config.php en el directorio principal.
Edite las tres líneas en el archivo de configuración donde se define la base de datos, el nombre de usuario y la contraseña de usuario.

Ahora importe la base de datos de la que hizo una copia de seguridad haciendo clic en Avanzado en su página del portal de Bluehost y haciendo clic en phpMyAdmin .
Seleccione la nueva base de datos que creó, haga clic en Elegir archivo y seleccione la base de datos de la que realizó una copia de seguridad anteriormente.
Asegúrese de que la importación parcial no esté seleccionada y que el formato de la base de datos sea SQL.

Haga clic en Ir y, en unos segundos, debería ver un mensaje que indica que la importación se realizó correctamente.
Paso 4: importa tus archivos de WordPress
En el menú Archivos, haga clic en Cuentas FTP y desplácese hacia abajo hasta la lista de cuentas FTP.
Para el que está asignado a su directorio de inicio para el sitio web al que está transfiriendo, haga clic en Configurar cliente FTP y observe los detalles de inicio de sesión. Su contraseña será la que se suscribió cuando abrió su cuenta de Bluehost.
Abra su cliente FTP favorito y conéctese.
Elimine todos los archivos del directorio public-html en su cuenta de Bluehost. Reemplace esos archivos con todos los archivos de los que hizo una copia de seguridad de su otro sitio de WordPress.

Una vez que se cargan todos los archivos, su sitio se transfiere completamente y vive en Bluehost.
Simplemente regrese a Inicio en el portal de su sitio para ver su sitio en la ventana de vista previa.

Instalar un nuevo tema de WordPress
La transferencia a un nuevo host también es una gran oportunidad para actualizar el tema de su sitio.
Cuando haces clic en la pestaña Inicio en tu portal de Bluehost, notarás que hay un enlace de Temas en la ventana de vista previa de tu sitio web.

Esto lo llevará a la Guía de principiantes de Bluehost Themes & Templates para WordPress Temas Guía para principiantes de WordPress Themes Leer más marketplace. Encontrarás miles de plantillas aquí disponibles para comprar.
Independientemente de dónde lo compre, el proceso de carga en su sitio de Bluehost WordPress es el mismo.
Use su cliente FTP favorito para cargar la carpeta de temas que contiene todos los archivos de temas, en el directorio / wp-content / themes /.

Una vez que se cargan todos los archivos, abra el panel de administración de WordPress, haga clic en Temas, busque el tema que ha cargado y haga clic en Activar .

Es posible que vea un mensaje en WordPress que le faltan algunos complementos para el tema. Simplemente haga clic en Comenzar a instalar complementos para instalarlos a todos.
Instalación de WordPress en Bluehost: simple y listo
Como puede ver, hay muchos paralelos entre una instalación de Bluehost WordPress o una migración.
La principal diferencia es cómo se ve el Portal Bluehost, y las diferencias entre un BlueHost Cpanel y uno estándar. Afortunadamente, Bluehost ofrece todas las herramientas que necesita para iniciar un nuevo sitio o migrar a uno antiguo.
Si después de todo esto, no está completamente seguro de querer seguir con Bluehost. No tengas miedo, hemos proporcionado una lista de los mejores proveedores de alojamiento de WordPress Los mejores proveedores de alojamiento de WordPress Los mejores proveedores de alojamiento de WordPress ¿Lanzas tu propio sitio de WordPress? Aquí están los mejores proveedores de alojamiento de WordPress para minimizar los dolores de cabeza y maximizar el rendimiento. Leer más disponible. Eche un vistazo a algunos de ellos para ver si se ajustan mejor a sus necesidades.
Explore más sobre: Bluehost, Web Hosting, Wordpress.

