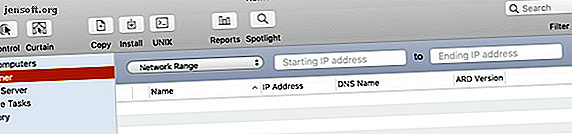
Cómo usar el escritorio remoto de Apple para administrar computadoras Mac
Anuncio
Apple Remote Desktop es una aplicación poderosa que te permite controlar todas tus Mac en un solo lugar. Toma herramientas de gestión de nivel empresarial y las pone en sus manos. Puede usarlo para compartir pantalla, enviar archivos, instalar aplicaciones, ejecutar scripts y más.
Eche un vistazo y vea cómo Apple Remote Desktop puede cambiar la forma en que administra un gran grupo de Mac.
Agregar máquinas al escritorio remoto de Apple
Cuando abre Apple Remote Desktop por primera vez, su primera tarea es encontrar las Mac en su red y agregarlas. Si conoce sus direcciones IP, puede ingresarlas fácilmente.
Sin embargo, la mayoría de las personas no las tiene escritas en ningún lado, y si usa DHCP, pueden cambiar. Afortunadamente, Apple Remote Desktop tiene una función incorporada para escanear su red en busca de sus Mac.
Escáner

La forma más fácil de hacer esto es con Scanner . Selecciónelo en el lado izquierdo y verá un menú desplegable con varias formas diferentes de ubicar las computadoras en su red. Cada elemento escaneará su red y mostrará el nombre de host, la dirección IP y otra información de los dispositivos en su red:
- Bonjour: muestra todas las Mac conectadas a su red mediante Bonjour.
- Red local: muestra todos los dispositivos en su red local, independientemente de lo que son o cómo están conectados.
- Rango de red: muestra todos los dispositivos encontrados entre un cierto rango de IP.
- Dirección de red: muestra un dispositivo conectado a una IP específica.
- Importación de archivos: importe una lista de IP y busque en su red.
- Servidor de tareas y Servidor de directorio: Realmente solo se usa en un entorno de oficina o empresa, estas opciones le permiten tomar una lista de un servidor que tiene y escanear en función de eso.
Si te estás conectando a un grupo de Mac en casa, lo más probable es que puedas encontrarlos en Bonjour o en la red local . Tenga en cuenta que Local Network mostrará todos sus dispositivos de red, mientras que Bonjour solo mostrará los que estén habilitados para Bonjour (como Macs).
Conectando a las máquinas
Una vez que haya encontrado sus máquinas en Scanner, debería poder hacer clic en su nombre de host para conectarse a ellas. Luego se le pedirá que escriba la cuenta y la contraseña de un administrador. Debe hacer esto para conectarse a esa máquina. Una vez que lo haya hecho, podrá ver esa computadora debajo de Todas las computadoras en el lado izquierdo.
Ahora que tiene una lista de máquinas, ¿qué puede hacer realmente con Apple Remote Desktop?
Observar y controlar
Las dos acciones que harás más con el cliente Apple Remote Desktop suenan Orwellian cuando se dicen juntas, pero son casi exactamente lo mismo. Ambos botones están en la esquina superior izquierda de la ventana principal.
Observe le permite simplemente monitorear la pantalla de otro usuario en tiempo real, mientras que Control también le permite usar su cursor y entrada de teclado. Una tercera acción, Cortina, le permite bloquear la máquina del usuario y mostrar un mensaje que explica por qué. Aún tendrá el control total de la máquina de destino, pero el usuario solo verá el mensaje.
La pestaña de la barra de menú de Interact le permite realizar aún más acciones administrativas. Puede enviar mensajes, chatear y bloquear o desbloquear la pantalla.
Enviar comandos remotos
Use el elemento de la barra de menú Administrar para abrir la aplicación, poner la computadora en suspensión, activarla, cerrar sesión del usuario actual, reiniciarla o apagarla . Tenga en cuenta que debe tener cuidado con el apagado remoto, ya que no puede volver a encender la máquina de forma remota.
También puede usar el botón Unix para enviar comandos bash shell. Esto le permite elegir enviar los comandos como el usuario actualmente conectado o un usuario de su elección, como root . Si desea ver el resultado del comando, marque la casilla Mostrar todo el resultado, luego verifique los resultados en la sección Historial en el lado izquierdo.
Consulte nuestra guía para principiantes sobre la Terminal de Mac. Una Guía para principiantes sobre el uso de la Terminal de Mac. Una Guía para principiantes sobre el Uso de la Terminal de Mac. La aplicación Terminal en Mac le permite realizar todo tipo de tareas utilizando la línea de comandos. Aquí hay una guía para principiantes en la Terminal. Lea más si es nuevo en esto.
Instalar paquetes
Los botones Copiar e Instalar en la ventana principal le permitirán transferir o instalar archivos directamente en una máquina de destino. Puede usar esto para instalar las mejores aplicaciones de Mac en las carpetas / Aplicaciones de todas sus máquinas a la vez.
Seleccione una máquina, presione cualquiera de los botones y elija el archivo para copiar o el paquete para instalar. Puede ver si la transferencia se realizó correctamente en Historial .

Hacer una búsqueda destacada
Si presiona el botón Spotlight, puede buscar un determinado archivo en la máquina de destino, copiarlo en su computadora o eliminarlo. En la ventana de Spotlight Search, seleccione el botón Más para buscar ciertos criterios.
Ver los informes
Use el botón Informes para obtener informes actuales en todas sus Mac. Puede buscar una descripción general del sistema, el software instalado actualmente, las especificaciones de hardware y más. Una vez que obtenga el resultado, puede guardar el archivo para consultarlo más adelante.

Organice sus computadoras y personalice sus preferencias
Puede usar etiquetas para clasificar sus máquinas por área o departamento. Haga doble clic en cualquier máquina de su lista, presione Editar en su ventana de información y luego elija un color de etiqueta. Cuando haya terminado, vaya a Ver> Ver opciones, marque Etiqueta y luego haga clic en la pestaña Etiqueta en la ventana principal para organizar todas sus máquinas por sus colores de etiqueta.

En Preferencias, puede cambiar varias configuraciones y personalizar la apariencia.
La acción más importante que puede tomar es configurar un servidor de tareas. Puede usar un servidor de tareas para configurar instalaciones y comandos que se ejecutarán en Macs que están actualmente fuera de línea.
Apple Remote Desktop se comunicará con el servidor de tareas cuando ejecute un comando y almacene una copia del comando en el servidor. Luego, el Servidor se registrará periódicamente y ejecutará el comando en la máquina de destino una vez que vuelva a estar en línea.
Controle todos sus dispositivos de forma remota
Ahora que ha probado el control remoto de Apple Remote Desktop y la potencia que otorga, tiene la capacidad de administrar todas sus computadoras con mayor facilidad que nunca. Si esta herramienta no lo hizo por usted, también hemos mostrado otras formas de acceso remoto a su Mac.
A continuación, ¿por qué no aprender a controlar su iPhone desde su Mac? ¿Cómo controlar su iPhone desde su computadora? ¿Cómo controlar su iPhone desde su computadora? ¿Desea controlar su iPhone de manera remota desde una computadora? Te mostraremos cómo. ¿Leer más utilizando algunas opciones de terceros para comunicarse entre iOS y macOS? Pronto podrá controlar todos sus dispositivos, sin importar dónde se encuentre.
Explore más sobre: Consejos Mac, Trucos Mac, Acceso Remoto, Escritorio Remoto.

