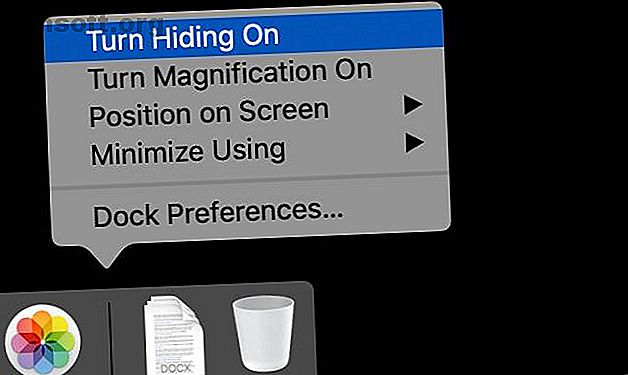
11 pequeños consejos para facilitar las tareas cotidianas en tu Mac
Anuncio
Mientras trabajaba en su Mac, probablemente haya notado que ciertos aspectos no son tan eficientes como podrían ser. Perder un minuto aquí y allá puede acumularse con el tiempo, especialmente con las tareas que realiza con frecuencia. Ahorrar tiempo en tu Mac puede hacerte ganar más tiempo para hacer algo que disfrutes.
¡Mejore el flujo de trabajo de su Mac con nuestra hoja de trucos GRATUITA de atajos de teclado del buscador de macOS!No es probable que todos los consejos de esta lista funcionen para usted. Aun así, si ahorra unos minutos todos los días, recuperará el tiempo que tardó en probarlos en poco tiempo.
1. Ocultar su Dock por defecto

MacOS Dock ocupa una parte importante de su pantalla de forma predeterminada. Esto es útil para los usuarios de Mac por primera vez, pero para los usuarios más experimentados es solo una pérdida de espacio en la pantalla.
Ocultar el Dock le brinda más espacio vertical utilizable para trabajar. Esto es útil para todo tipo de trabajo, desde la codificación hasta la redacción de documentos de Word. También es útil para navegar por la web, ya que casi todos los sitios web se desplazan verticalmente. Más espacio en la pantalla significa menos tiempo dedicado al desplazamiento.
Para hacer esto, haga clic derecho en un área vacía del Dock y seleccione Activar Ocultar .
2. Mueva su muelle hacia un lado

Ya sea que haya ocultado o no su Dock, su hogar en la parte inferior de la pantalla no es del todo óptimo. Tiene sentido visualmente ya que la barra de menú está en la parte superior de la pantalla, pero para una máxima usabilidad, intente moverla hacia el lado izquierdo o derecho.
Incluso con la relación de aspecto 16:10 que usan las MacBooks, todavía tiene más espacio en la pantalla horizontal que vertical. Mover el Dock a un lado se aprovecha de esto. Prefiero el lado izquierdo, pero intente ambos y vea qué funciona para usted.
Para probar esto, haga clic derecho en el Dock, pase el mouse sobre Posición en la pantalla y elija Izquierda o Derecha .
3. Use pilas

Algunas personas usan el escritorio constantemente, con archivos y carpetas dispersos por todas partes. Otros lo usan como un área de trabajo temporal, eliminando archivos o moviéndolos a otra ubicación cuando terminan. De cualquier manera, las pilas, que se introdujeron en macOS Mojave, pueden ayudar a mantener su escritorio limpio y ordenado.
Las pilas simplemente organizan archivos similares en pequeñas áreas ordenadas. Puede usar Pilas para agrupar archivos por tipo, cuándo se modificaron por última vez o algunas otras piezas de metadatos. Si ordena por tipo, las imágenes se reunirán en una pila, mientras que los documentos de Word se agruparán en otra.
Para probar esto, haga clic derecho en el escritorio y seleccione Usar pilas .
4. Reemplace Spotlight con otro lanzador

Spotlight ha recorrido un largo camino desde el lanzador relativamente básico que era hace unos pocos lanzamientos de macOS. Aún así, no es tan poderoso como podría ser. Si eres un gran usuario de Spotlight pero deseas que pueda hacer más, prueba con otro lanzador.
Alfred es una opción popular; LaunchBar es otra gran opción. Ambos le permiten agregar funcionalidad adicional a través de complementos de terceros. Con una de estas aplicaciones, puede actualizar su lista de tareas, buscar sus notas e incluso crear archivos directamente desde su lanzador.
5. Abra el buscador con un atajo de teclado

Este es un consejo súper rápido. Si con frecuencia te encuentras moviendo el mouse hacia el Dock solo para abrir Finder, te alegrará saber que hay una alternativa.
Al presionar Cmd + Opción + Espacio aparecerá un cuadro de diálogo de búsqueda para Finder. Desde aquí puede hacer clic en cualquier lugar como lo haría normalmente. Si abre y cierra el Finder con frecuencia, este acceso directo puede ahorrarle unos minutos a la semana.
6. Use la Vista de lista en Finder

Es completamente posible usar el Finder de macOS sin ajustar nunca la forma en que muestra los archivos. Aún así, para ver todo lo posible sin desplazarse, vale la pena echar un vistazo a las vistas de Lista y Columna.
Puede seleccionar estas vistas yendo al menú Ver y seleccionando como Lista o como Columnas, pero hay una manera más rápida. Puede seleccionar Vista de lista presionando Cmd + 2 . Haga esto en un directorio como Documentos, y también se aplicará a los subdirectorios.
7. Aproveche los escritorios virtuales

Si nunca ha utilizado los escritorios virtuales integrados en macOS, está a punto de descubrir que es como tener un segundo monitor que nunca conectó. Simplemente presione Control + Flecha arriba o deslice tres dedos hacia arriba en el panel táctil y obtendrá la vista Exponer.
Aquí, verás una barra en la parte superior de la pantalla. Arrastre una ventana hasta esta barra y verá un signo más en el lado derecho. Mueva la ventana aquí y la enviará a un nuevo escritorio. Puede moverse entre estos utilizando la vista Exponer, o presionando Control más las teclas de flecha izquierda o derecha .
8. Use etiquetas en Finder

Las etiquetas han estado disponibles en MacOS Finder desde OS X 10.9 Mavericks, pero mucha gente olvida que están allí. Si desea rastrear ciertos archivos en diferentes directorios, las etiquetas son una forma práctica de agregar una capa adicional de organización a su sistema de archivos.
De forma predeterminada, algunas etiquetas como Trabajo, Inicio e Importante se incluyen en Finder. Para ayudarlo a comenzar, tenemos una guía que le muestra cómo organizar su Mac con etiquetas Finder. Encuentre archivos más rápido y organice su Mac con etiquetas Finder. Busque archivos más rápido y organice su Mac con etiquetas Finder. Las etiquetas Finder son una excelente manera de organizar datos. A continuación, le mostramos cómo aprovechar al máximo esta práctica herramienta de organización en su Mac. Lee mas .
9. Sobrealimentar la barra táctil

Mucha gente ve la Touch Bar como una adición inútil a los modelos modernos de MacBook Pro. Por defecto, no tiene mucho que ofrecer, pero puede hacerlo mucho más útil.
Ya hemos compilado una lista de consejos para ayudarlo a hacer que la barra táctil sea más útil. Cómo hacer que la barra táctil de MacBook Pro sea más útil: 4 consejos Cómo hacer que la barra táctil de MacBook Pro sea más útil: 4 consejos No le gusta el MacBook Pro Touch Bar? Puede que le resulte más útil con estos consejos y aplicaciones para sobrecargar la Touch Bar. Lee mas . Un gran ejemplo es poner accesos directos a sus configuraciones favoritas en la barra táctil.
10. Prueba Bartender para ocultar tus iconos de la barra de menú

Si ejecuta muchas aplicaciones, es posible que haya acumulado más iconos de barra de menú de los que desea. No quieres dejar de usar las aplicaciones, entonces, ¿qué haces? Afortunadamente, tienes una opción.
Bartender 3 es una pequeña y práctica aplicación que realiza una tarea y lo hace bien: organiza los íconos de la barra de menú. La aplicación le costará $ 15, pero si odia ver una fila desorganizada de iconos de barra de menú, es dinero bien gastado.
11. No te olvides de Siri

Muchos de nosotros tendemos a asociar Siri con nuestro iPhone o iPad, por lo que es fácil olvidar que Siri también está disponible en Mac. Si tiene una MacBook Pro reciente, el icono de Siri está en la barra táctil. Para otros modelos, verá el icono en su barra de menú en el lado derecho.
Muchos de los mismos comandos que usa con Siri en iOS también funcionan en una Mac. Recopilamos una lista de trucos y comandos de Siri que debes probar. Trucos y comandos simples de Siri que debes probar en tu Mac Trucos y comandos simples de Siri que debes probar en tu Mac. Aunque no puede hacer tanto como puede iOS, Siri para Mac todavía puede ser un jugador de equipo. Lea más para ayudarlo a comenzar.
¿Estás buscando más consejos para Mac?
Si bien ninguno de estos consejos cambia la vida por sí solo, usar solo algunos de ellos hará que su Mac sea un entorno más productivo. Si ha revisado todo esto y todavía está buscando más consejos, hay muchos más de dónde provienen.
Para agilizar aún más su computación, eche un vistazo a nuestra lista de consejos y trucos de productividad ocultos para su Mac 10 Consejos y trucos de productividad ocultos impresionantes para su Mac 10 Consejos y trucos de productividad ocultos impresionantes para su Mac mientras la Mac App Store está llena de increíbles aplicaciones de productividad, no necesita mirar tan lejos para obtener un flujo de productividad inmediato. Lee mas .
Explore más sobre: Atajos de teclado, Mac Tips, Mac Tricks, OS X Finder, Productivity Tricks.

