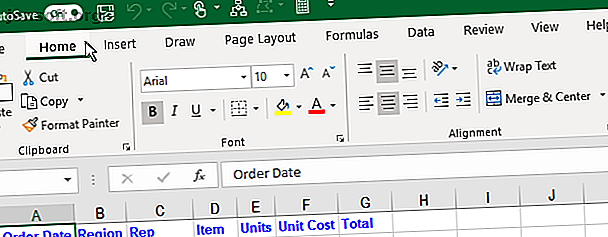
Cómo administrar la cinta de Excel: 4 consejos clave que debe saber
Anuncio
La cinta Microsoft Excel se introdujo en Office 2007. La capacidad de personalizar la cinta llegó a Office 2010.
Puede ocultar y mostrar la cinta, agregar comandos a las pestañas de la cinta e incluso crear sus propias pestañas. Sigue leyendo para aprender.
¿Qué es la cinta de Excel?
La cinta de Excel es la tira de iconos sobre el área de la hoja de trabajo. Parece una barra de herramientas compleja, que esencialmente es. Reemplaza los menús y las barras de herramientas que se encuentran en Excel 2003 y versiones anteriores.
Encima de la cinta hay pestañas, como Inicio, Insertar y Diseño de página . Al hacer clic en una pestaña, se activa esa "barra de herramientas" que contiene grupos de iconos para varios comandos. Por ejemplo, cuando se abre Excel, se muestra la pestaña Inicio con comandos comunes agrupados por función, como herramientas del Portapapeles y Formato de fuente .

Algunos botones abren un menú con opciones adicionales. Por ejemplo, la mitad inferior del botón Pegar en el grupo Portapapeles, abre un menú con opciones de pegado adicionales.

Cada grupo tiene un botón en la esquina inferior derecha del grupo que abre un cuadro de diálogo que contiene opciones adicionales relacionadas con ese grupo. Por ejemplo, el botón del cuadro de diálogo en el grupo Fuente abre el cuadro de diálogo Configuración de fuente .

1. Cómo ocultar y mostrar la cinta de opciones en Excel
Puede ocultar y mostrar la cinta de Excel (también llamada colapsar la cinta) para maximizar el espacio disponible para su hoja de trabajo. Esto es especialmente útil si tiene una computadora portátil con una pantalla pequeña.
Ocultar la cinta de Excel
Para ocultar la cinta, haga clic en el botón de flecha hacia arriba en la esquina inferior derecha de la cinta.
También puede hacer doble clic en una de las pestañas de la cinta o presionar Ctrl + F1 para ocultar la cinta.

Otra forma de contraer u ocultar la cinta es hacer clic derecho en la cinta y seleccionar Contraer la cinta . Una marca de verificación junto a la opción Contraer la cinta indica que la cinta se contrae cuando no la está utilizando.

Cuando la cinta está oculta, solo las pestañas son visibles.
Haga clic en una pestaña para mostrar temporalmente la cinta. Una vez que hace clic en un botón o comando en una pestaña, la cinta se oculta nuevamente.

Mostrar la cinta de Excel
Para volver a mostrar la cinta de forma permanente, haga doble clic en una pestaña o presione Ctrl + F1 nuevamente.
También puede hacer clic en una pestaña para mostrar temporalmente la cinta. Luego, haga clic en el icono de la chincheta en la esquina inferior derecha de la cinta.
Otra forma de mostrar permanentemente la cinta de opciones es hacer clic derecho en la barra de pestañas y seleccionar Contraer la cinta de nuevo para desmarcar la opción.

Ocultar automáticamente la cinta de opciones
Si tiene poco espacio en la pantalla, puede ocultar automáticamente toda la cinta, incluidas las pestañas.
Para ocultar automáticamente la cinta y las pestañas, haga clic en el botón Opciones de visualización de la cinta en la esquina superior derecha de la ventana de Excel y seleccione Ocultar automáticamente la cinta .
La opción Mostrar pestañas oculta las cintas pero muestra las pestañas.
Para volver a mostrar las pestañas y la cinta, seleccione Mostrar pestañas y comandos .

Para mostrar la cinta cuando se oculta automáticamente, mueva el mouse hacia la parte superior de la ventana de Excel hasta que vea una barra verde y haga clic en la barra.

La cinta cae sobre la hoja de trabajo. Haga clic en una pestaña y luego haga clic en un comando.
La cinta vuelve a ocultarse automáticamente.
Nuevamente, para mostrar permanentemente la cinta y las pestañas, seleccione Mostrar pestañas y comandos en el botón Opciones de visualización de la cinta .

2. Qué hacer si falta la cinta de Excel
Si su cinta de Excel desaparece, lo más probable es que esté oculta.
Puede mostrar la cinta en Excel como se describe en la sección Mostrar la cinta de Excel anterior si solo ve los nombres de las pestañas.
Si su hoja de trabajo ocupa toda la pantalla y no ve la cinta o las pestañas, la cinta está en modo Ocultar automáticamente. Consulte la sección Ocultar automáticamente la cinta de arriba para obtener información sobre cómo recuperar la cinta.
3. Personalizar la cinta de Excel
Microsoft agregó la capacidad de personalizar la cinta en Excel 2010. Puede hacer cosas como:
- Cambiar el nombre y reordenar pestañas y grupos en pestañas
- Ocultar pestañas
- Agregar y eliminar grupos en pestañas existentes
- Agregue pestañas personalizadas y grupos que contengan comandos a los que desee acceder fácilmente
Pero no puede realizar cambios en los comandos predeterminados, como cambiar sus nombres o iconos, eliminar comandos predeterminados o cambiar el orden de los comandos predeterminados.
Para personalizar la cinta, haga clic derecho en la cinta y seleccione Personalizar la cinta . También puede ir a Archivo> Opciones> Personalizar cinta de opciones .

Agregar un nuevo grupo a una pestaña en la cinta de opciones
Todos los comandos en la cinta deben estar en un grupo. Para agregar comandos a una pestaña integrada existente, primero debe crear un nuevo grupo en esa pestaña. También puede agregar comandos a grupos en sus propias pestañas personalizadas y le mostraremos cómo hacerlo en un momento.
En la pantalla Personalizar la cinta de opciones en el cuadro de diálogo Opciones de Excel, seleccione Comandos que no están en la Cinta en la lista desplegable Elegir comandos de . Puede haber algunos comandos en esta lista que desee que estén disponibles en la cinta.

Asegúrese de que las pestañas principales estén seleccionadas en la lista desplegable Personalizar la cinta de la derecha.
Para agregar un comando a una pestaña existente, primero debe crear un nuevo grupo en esa pestaña. No puede agregar comandos a grupos existentes en las pestañas principales . Por ejemplo, vamos a agregar un comando a la pestaña Inicio . Entonces, seleccionamos la pestaña Inicio en la lista de la derecha y luego hacemos clic en Nuevo grupo debajo de la lista.

El nuevo grupo se agrega al final de la lista de grupos en la pestaña Inicio con el nombre predeterminado Nuevo grupo . La palabra Personalizado se agrega al final del nombre del nuevo grupo para ayudarlo a realizar un seguimiento de los grupos personalizados que ha creado. Pero Personalizado no se mostrará en la pestaña.
Para cambiar el nombre del nuevo grupo, selecciónelo y haga clic en Cambiar nombre .

Ingrese un nombre para el nuevo grupo en el cuadro Nombre para mostrar en el cuadro de diálogo Cambiar nombre .
Cuando la ventana de Excel es demasiado estrecha para mostrar los nombres de los grupos en la cinta, solo se muestran los símbolos. Puede elegir el símbolo que se muestra para su nuevo grupo en el cuadro Símbolo .
Haz clic en Aceptar .

Agregar un comando a un nuevo grupo
Ahora puede agregar comandos a su nuevo grupo.
Asegúrese de que su nuevo grupo esté seleccionado a la derecha. Luego, haga clic en el comando que desea agregar en la lista de comandos a la izquierda.
Haz clic en Agregar .

El comando se agrega a la pestaña en el nuevo grupo que creó.
Haga clic en Aceptar para cerrar el cuadro de diálogo Opciones de Excel .

Como agregamos nuestro nuevo grupo al final de la lista de grupos en la pestaña Inicio, se muestra en el extremo derecho de la pestaña.
Puede agregar nuevos grupos en cualquier lugar de una pestaña y le mostraremos cómo hacerlo. Pero primero, le mostraremos cómo agregar una nueva pestaña personalizada a la cinta.

Agregue sus propias pestañas personalizadas
Además de agregar grupos y comandos a las pestañas integradas existentes, puede crear sus propias pestañas personalizadas. Por ejemplo, si ha creado algunas macros que usa con frecuencia, puede crear una pestaña personalizada para sus macros para que sean fácilmente accesibles.
Vea nuestro artículo sobre la creación de una barra de herramientas de Excel personalizada de macros VBA Cómo construir una barra de herramientas Excel personalizada de macros VBA Cómo construir una barra de herramientas Excel personalizada de macros VBA ¿Está listo para aumentar su productividad de Microsoft Excel? Una barra de herramientas personalizada puede hacer exactamente eso. Le mostraremos cómo poner todas sus macros de Excel al alcance. Lea más para aprender cómo agregar una nueva pestaña a la cinta de Excel además de crear algunas macros útiles.

También puede usar una pestaña personalizada para recopilar los comandos que usa a menudo en un solo lugar.

Reorganizar pestañas, grupos y comandos
Puede organizar pestañas y grupos en el orden que desee. Los comandos que ya están en las pestañas integradas no se pueden reorganizar. Pero puede reorganizar cualquier comando que haya agregado a grupos personalizados en pestañas integradas o personalizadas.
Para mover una pestaña, grupo o comando, acceda a la pantalla Personalizar la cinta de opciones en el cuadro de diálogo Opciones de Excel .
En la lista de la derecha, seleccione la pestaña, grupo o comando en un grupo personalizado que desea mover. Luego, haga clic en la flecha hacia arriba o hacia abajo a la derecha de la lista para moverla de cualquier manera. La pestaña en la parte superior de la lista se muestra en el extremo izquierdo de la cinta y la pestaña en la parte inferior en el extremo derecho.

Puede colocar su pestaña personalizada en el lugar más conveniente para usted en la cinta.

Ocultar pestañas en la cinta de Excel
Si hay algunas pestañas que no usa, puede ocultarlas.
Haga clic derecho en la cinta y seleccione Personalizar la cinta .
A la derecha, desmarca las casillas de las pestañas que quieras ocultar. Luego, haga clic en Aceptar .

Cambiar el nombre de los elementos en la cinta de opciones
Además de asignar nombres propios a las pestañas y grupos personalizados, también puede cambiar el nombre de los grupos existentes en las pestañas integradas. No puede cambiar el nombre de los comandos existentes en la cinta.
En el lado derecho de la pantalla Personalizar la cinta de opciones en el cuadro de diálogo Opciones de Excel, seleccione el grupo al que desea cambiar el nombre y haga clic en Cambiar nombre debajo de la lista.
En el cuadro de diálogo Cambiar nombre, ingrese el nombre que desea y haga clic en Aceptar .

Ahora el grupo se muestra con el nombre que eligió.

Use iconos en lugar de texto en la cinta de opciones
Si está usando una computadora portátil con una pantalla pequeña, puede ahorrar algo de espacio en las pestañas de la cinta quitando el texto de los comandos que agrega a grupos personalizados y usando solo iconos. No puede eliminar el texto de los comandos integrados en las pestañas principales. Además, debe eliminar el texto de todos los iconos en un grupo personalizado, no solo de algunos.
En la pantalla Personalizar la cinta de opciones en el cuadro de diálogo Opciones de Excel, haga clic con el botón derecho en el grupo que desea cambiar y seleccione Ocultar etiquetas de comando .

Los comandos en su grupo personalizado ahora se muestran sin texto.

4. Restablecer personalizaciones en Excel
Si ha realizado muchas personalizaciones en la cinta de Excel y desea volver a la configuración predeterminada, puede restablecer sus personalizaciones.
Para restablecer una pestaña, seleccione esa pestaña en la lista de la derecha en la pantalla Personalizar la cinta de opciones en el cuadro de diálogo Opciones de Excel . Luego, haga clic en Restablecer y seleccione Restablecer solo la pestaña de la cinta seleccionada .
Para restablecer todas las pestañas en la cinta, haga clic en Restablecer y seleccione Restablecer todas las personalizaciones . Tenga en cuenta que esta opción también restablece la barra de herramientas de acceso rápido Cómo personalizar Microsoft Office 2016 según sus necesidades Cómo personalizar Microsoft Office 2016 según sus necesidades La configuración predeterminada rara vez satisface las necesidades de cada usuario. Aquí presentamos cinco ajustes fáciles que le permiten adaptar Microsoft Office 2016 a sus preferencias. Lee mas .

Haga clic en Sí en el cuadro de diálogo de confirmación.

Ahorre tiempo con una cinta de Excel personalizada
Personalizar la cinta de Excel ayuda a ahorrar tiempo y a ser más productivo. Pero es solo uno de los caminos más simples hacia la productividad. También tenemos más consejos para ahorrarle tiempo al usar Excel 14 Consejos para ahorrar tiempo en Microsoft Excel 14 Consejos para ahorrar tiempo en Microsoft Excel Si Microsoft Excel ha consumido mucho tiempo en el pasado, permítanos mostrarle cómo obtener algunos de vuelta. Estos simples consejos son fáciles de recordar. Lee mas .
Explore más sobre: Microsoft Excel, Microsoft Office 2016, Microsoft Office 2019, Microsoft Office 365, Microsoft Office Tips, Hoja de cálculo.

