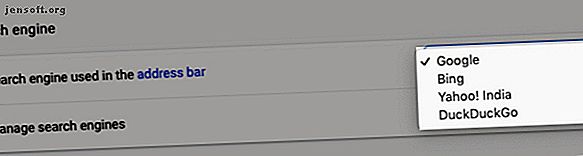
Motores de búsqueda personalizados en Google Chrome: consejos y trucos esenciales
Anuncio
El Omnibox de Chrome es una barra de direcciones y un cuadro de búsqueda en uno. Escriba una consulta de búsqueda en lugar de la URL de un sitio web en el cuadro y verá los resultados de búsqueda relevantes en Google porque ese es el motor de búsqueda predeterminado de Chrome.
Pero, ¿qué sucede cuando desea utilizar un motor de búsqueda diferente, por ejemplo, uno centrado en la privacidad como DuckDuckGo? ¿O qué tal cuando quieres buscar MakeUseOf para artículos o tu Google Drive para archivos? No tiene que seguir la tediosa ruta de visitar cada sitio web para acceder a sus funciones de búsqueda.
En su lugar, puede crear motores de búsqueda personalizados para buscar estos sitios web directamente desde la barra de direcciones de Chrome. ¡Veamos cómo puedes hacer que eso suceda!
Cómo cambiar a un motor de búsqueda diferente en Chrome

Si no desea utilizar el motor de búsqueda Google Chrome, puede elegir entre alternativas como Bing, Yahoo y DuckDuckGo. Para cambiar a uno de estos, haga clic en el botón Más de la barra de herramientas (tres puntos colocados verticalmente). En la página de configuración de Chrome que aparece, desplácese hacia abajo hasta la sección Motor de búsqueda y seleccione un motor de búsqueda de su elección del motor de búsqueda utilizado en el menú desplegable de la barra de direcciones .
La próxima vez que ingrese una consulta de búsqueda en la barra de direcciones y presione Enter, Chrome muestra los resultados en el motor de búsqueda que configuró.
Administrar motores de búsqueda en Chrome

Creemos un motor de búsqueda personalizado para buscar makeuseof.com directamente desde la barra de direcciones de Chrome.
Debes dirigirte a la página de configuración de Chrome una vez más, y esta vez, haz clic en la opción Administrar motores de búsqueda en la sección Motor de búsqueda . Alternativamente, haga clic derecho en la barra de direcciones y luego haga clic en Editar motores de búsqueda en el menú contextual. Terminarás en la misma pantalla en ambos casos; El segundo método es más rápido, por supuesto.
En la pantalla en cuestión, verá una lista de los motores de búsqueda integrados en Chrome de forma predeterminada, además de la opción de agregar un motor de búsqueda a Chrome.
¿Sorprendido de ver motores de búsqueda aquí que no has agregado? Eso es Chrome en el trabajo. Chrome agrega automáticamente motores de búsqueda a la lista después de buscar desde un sitio. Entonces, si ya ha buscado MakeUseOf antes, debería ver una lista allí. Si no lo ve, haga clic en el botón Agregar para agregarlo manualmente.

Cómo agregar un motor de búsqueda personalizado
En el cuadro de diálogo que aparece después de hacer clic en el botón Agregar, todo lo que tiene que hacer es completar los siguientes campos:
- Motor de búsqueda: un nombre para el motor de búsqueda para su referencia. Vayamos con MakeUseOf para nuestro ejemplo.
- Palabra clave: elija algo corto y fácil de recordar, ya que tendrá que anteponer sus consultas de búsqueda con esta palabra clave. Usemos muo como nuestra palabra clave. Puede usar yt para YouTube, fb para Facebook, insta para Instagram, etc.
- URL con% s en lugar de consulta: con esta URL, le está diciendo a Chrome dónde colocar la cadena de búsqueda.
Para encontrar la URL correcta para el tercer campo, realice una búsqueda en el sitio, en este caso, makeuseof.com. Ahora, reemplace su consulta de búsqueda en la barra de direcciones con % s y luego copie y pegue la URL en el campo requerido en Chrome. Mejor aún, busque en el sitio % s y luego copie y pegue la URL completa tal como aparece. (Es posible que tenga que recurrir al primer método si usa % s ya que su consulta de búsqueda introduce caracteres adicionales en la URL).

Para los motores de búsqueda que Chrome ha agregado automáticamente, verá que el nombre de dominio y la extensión del sitio, por ejemplo: makeuseof.com, se duplica como la palabra clave.
Como mencionamos anteriormente, es una buena idea reemplazar esta palabra clave predeterminada por algo corto y memorable. Para hacer esto, haga clic en el elemento del menú Editar oculto detrás del botón Más junto al nombre del motor de búsqueda en la lista e ingrese una nueva palabra clave de su elección en el campo apropiado.
En este menú oculto, también encontrará una opción de configuración predeterminada para configurar el motor de búsqueda actual como predeterminado para las búsquedas de Chrome. ¿Cambió a un nuevo valor predeterminado y ahora quiere recuperar Google? La misma configuración resulta útil cuando desea que Google vuelva a ser su motor de búsqueda predeterminado en Chrome.
Tu nuevo motor de búsqueda en acción
Una vez que el motor de búsqueda personalizado esté en su lugar, así es como deberían verse sus consultas de búsqueda cuando desee buscar en un sitio directamente desde la barra de direcciones de Chrome:
En nuestro ejemplo, se verá algo así como:
muo android problems Aqui hay algunos ejemplos mas:
- YouTube: estilo yt gangnam
- Diccionario: dict floccinaucinihilipilification
- Imgur: img gato gruñón
- Gmail: factura de gm
- Contactos de Google: addr ben stegner
Ideas de motor de búsqueda personalizadas
Además de las ideas de motores de búsqueda que probablemente están surgiendo en su cabeza en este momento, las siguientes sugerencias que encontramos en la web también serán útiles. Puede crear un motor de búsqueda personalizado para:
- Busca tus tweets.
- Compruebe si un sitio web está caído.
- Salta a sitios web específicos.
- Abra versiones específicas de la región de Google.
- Buscar Unsplash para fondos de pantalla.
- Busque aplicaciones en Google Play Store o en las tiendas de aplicaciones de Apple.
- Ver la versión en caché de las páginas web.
Una forma rápida de navegar más rápido
Como habrás adivinado, usar motores de búsqueda personalizados en Chrome puede mejorar enormemente tu experiencia de navegación. Por supuesto, eso solo está rascando la superficie de lo que Chrome puede hacer. Nuestros consejos de energía para usuarios de Chrome 31 Consejos de energía para Chrome que mejorarán su navegación al instante 31 Consejos de energía para Chrome que mejorarán su navegación al instante Esta guía cubre consejos de usuarios avanzados para aprovechar al máximo las funciones de Chrome y algunas extensiones que ampliarán la funcionalidad de Chrome. ¡Leer más te mostrará mucho más que es posible! Si eres un novato en Chrome, nuestra guía fácil de Google Chrome La guía fácil de Google Chrome La guía fácil de Google Chrome Esta guía del usuario de Chrome muestra todo lo que necesitas saber sobre el navegador Google Chrome. Cubre los conceptos básicos del uso de Google Chrome que es importante para cualquier principiante. Leer más puede ayudarlo a orientarse.
Explore más sobre: Google Chrome, Búsqueda de Google, Trucos de búsqueda, Búsqueda web.

