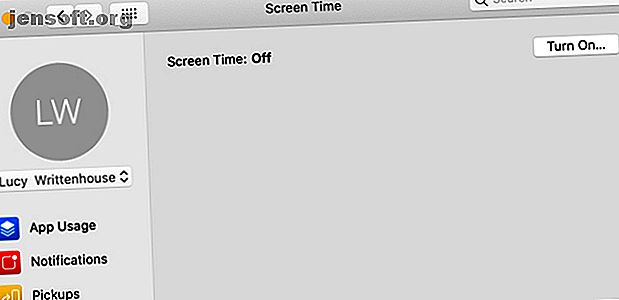
Restrinja el contenido y establezca límites para niños con tiempo de pantalla en Mac
Anuncio
Lo que una vez se conoció como Parental Controls en Mac ahora es parte de la nueva función Screen Time. Con la actualización de macOS Catalina, Apple trajo sus herramientas móviles de Screen Time a su escritorio, facilitando la gestión de los límites de la aplicación, restringir el contenido y monitorear el tiempo de pantalla.
Entonces, si recientemente ha actualizado a macOS Catalina y necesita ayuda para configurar Screen Time para su hijo, estamos aquí para guiarlo con un tutorial y una explicación de su funcionalidad.
Habilite el tiempo de pantalla para su hijo
Cuando abra Screen Time por primera vez en su Mac, deberá habilitarlo para la cuenta de su hijo.
Si usa el uso compartido familiar de Apple, puede activar Screen Time con nuestras propias credenciales de Mac. Quienes no utilicen Family Sharing deberán iniciar sesión en la cuenta del niño. Luego, solo siga estos pasos para habilitar la función:
- Abra Preferencias del sistema con el icono de su Dock o visitando el menú Apple > Preferencias del sistema en la barra de menú.
- Seleccione Tiempo de pantalla . (Notará que la opción de Control parental ya no existe en Catalina y versiones posteriores).
- Si usa Compartir en familia, simplemente elija el nombre de usuario de su hijo en el cuadro desplegable en la esquina superior izquierda.
- Haz clic en Activar .

Hay dos configuraciones en la pantalla principal de Opciones etiquetadas como Incluir datos del sitio web y Usar contraseña de tiempo de pantalla . Para un niño pequeño, es probable que desee habilitar ambos. Si elige incluir los datos del sitio web, la utilidad informará detalles sobre sitios web específicos visitados, en lugar de solo el uso general de Safari.
El uso de una contraseña de Screen Time restringe a cualquier persona a realizar cambios en la configuración de Screen Time a menos que tengan la contraseña. Cuando marque la casilla de verificación, se le pedirá que ingrese y luego confirme un código de acceso de tiempo de pantalla de cuatro dígitos.
Tenga en cuenta que si usa una contraseña de Screen Time para su hijo en iOS, la contraseña será la misma aquí. Entonces, si lo cambia en su Mac, el cambio se aplicará a iOS y viceversa.

Configurar límites y restricciones de tiempo de pantalla
Es mejor comenzar desde arriba y avanzar a través de cada opción dentro de Screen Time. Notarás que algunas de las funciones de Screen Time son bastante similares a las que usaste con los controles parentales clásicos en tu Mac. 5 formas útiles de utilizar los controles parentales de tu Mac. 5 formas útiles de utilizar los controles parentales de tu Mac, incluso si no un padre, el menú de Control parental en su Mac tiene varias opciones útiles. Aquí le mostramos cómo usarlos y los mejores para probar. Lee mas .
Falta del tiempo
Si usa Screen Time para su hijo en su dispositivo iOS, esa configuración se transferirá a Mac. Pero si Screen Time es completamente nuevo para usted, programar el tiempo de inactividad es una excelente manera de limitar el uso del dispositivo de su hijo durante ciertas horas. Puede restringirlos a aplicaciones y actividades específicas esenciales, como llamadas telefónicas.
Para configurarlo:
- Haga clic en el botón Activar para habilitar el tiempo de inactividad.
- Establezca un marco de tiempo para el tiempo de inactividad utilizando Todos los días o Personalizado . Seleccionar Personalizado le permite ajustar cada día. Podría permitir más tiempo los fines de semana, por ejemplo.
- Si configura una contraseña de Screen Time, verá otra opción para Bloquear en el tiempo de inactividad . Como puede ver en la descripción, esto impedirá que su hijo use su dispositivo durante el tiempo de inactividad.

Recuerde que esta configuración de tiempo de inactividad se aplicará a todos los dispositivos en los que su hijo inicie sesión con su cuenta de iCloud.
Límites de la aplicación
La sección de Límites de la aplicación es una que probablemente quiera pasar un poco de tiempo configurando. Esto le permite crear límites para las aplicaciones que su hijo puede usar, incluidos los días y las horas en que puede usarlas, y durante cuánto tiempo.
Además, puede limitar las categorías de aplicaciones o aplicaciones específicas dentro de una categoría. Entonces tienes una buena cantidad de flexibilidad. Para empezar:
- Haga clic en el botón de signo más para agregar un límite de aplicación.
- Marque las casillas junto a las categorías que desea incluir. Alternativamente, puede hacer clic en la flecha para expandir una categoría y seleccionar ciertas aplicaciones dentro de ella.
- Una vez que seleccione las aplicaciones, establezca el límite de tiempo en la parte inferior. Al igual que con el tiempo de inactividad, puede elegir Todos los días o Personalizado . Ingrese la cantidad de horas y minutos que desea permitir que su hijo use estas aplicaciones.
- Haga clic en Listo cuando termine.

Si desea cambiar los límites que configuró para su hijo (ya sean las aplicaciones o los horarios), seleccione un límite en la lista y haga clic en el botón Editar límite . Para eliminar un límite, selecciónelo de la lista y haga clic en el botón de signo menos .
Siempre permitido
Esta sección de Tiempo de pantalla le permite a su hijo usar aplicaciones específicas todo el tiempo. Este es el lugar donde puede seleccionar aplicaciones como FaceTime o Mensajes para que su hijo las use durante su Tiempo de inactividad programado, o si seleccionó Todas las aplicaciones y categorías en la sección Límites de aplicaciones.

Contenido y privacidad
La sección Contenido y privacidad de Screen Time es donde puede restringir sitios web, elegir clasificaciones permitidas para películas y programas de TV, limitar las compras o descargas, y más.
Trabajará con cuatro áreas en Contenido y privacidad: Contenido, Tiendas, Aplicaciones y Otros .
Contenido
En la parte superior de la sección Contenido, puede elegir permitir el acceso a cualquier sitio web, limitar los sitios para adultos o permitir solo sitios web específicos.
Si decide restringir los sitios web (ya sea Limitar sitios web para adultos o Solo sitios web permitidos ), verá aparecer un botón Personalizar . Haga clic en esto, luego use los botones de signo más y menos en estas secciones para agregar y eliminar sitios web. Para editar un sitio que ha agregado, selecciónelo y haga clic en el botón de engranaje .
Una vez que termine con la configuración del Contenido web, marque esos elementos en Permitir a los que desea que su hijo tenga acceso.

Historias
Para ver películas, programas de televisión, aplicaciones, libros, podcasts y otros tipos de medios similares, diríjase a la sección Tienda . Su país o región debe estar configurado de manera predeterminada, pero si no lo está, elíjalo en el cuadro desplegable Calificaciones para .
A continuación, puede seleccionar las clasificaciones y edades que desea permitir para películas, programas y aplicaciones para su hijo, así como libros explícitos u otro contenido. Debajo de eso, marque las casillas para las acciones que desea permitir en iOS, si tienen un iPhone o iPad. Esto le permite decidir si su hijo puede instalar y eliminar aplicaciones y realizar compras en la aplicación.
En Requerir contraseña, marque si su hijo siempre debe ingresar la contraseña para las compras en la tienda, o solo después de 15 minutos de una compra.

Aplicaciones y otros
Las últimas dos áreas en Contenido y privacidad le permiten elegir elementos adicionales que desea permitir a su hijo. Desde Cámara, Correo y Safari en la pestaña Aplicaciones hasta cambios de contraseña, cuenta y datos móviles en la pestaña Otros, solo marque los elementos que desea permitir.

Cambiar las opciones de tiempo de pantalla
Si alguna vez desea eliminar o cambiar la contraseña de Screen Time, dejar de incluir datos del sitio web o simplemente desactivar Screen Time para su hijo, haga clic en el botón Opciones en la parte inferior izquierda de la ventana Screen Time.
Reportes de tiempo de pantalla
Para monitorear el uso de la aplicación, las notificaciones y las recolecciones para su hijo, tiene estas tres secciones de informes útiles en la sección Tiempo de pantalla.
Esto le permite ver datos como cuánto tiempo su hijo usó una determinada aplicación, o qué notificaciones recibió y de qué aplicaciones. También puede ver cuántas veces recogieron su dispositivo y a qué aplicación accedieron primero después de hacerlo.
Puede ver cada informe por período de tiempo, aplicación, categoría de aplicación, sitio web o dispositivo. Por lo tanto, no solo puede monitorear la actividad de su hijo en su Mac, sino también en su dispositivo iOS.

Usar el tiempo de pantalla para el control parental
La función Screen Time en Mac le brinda excelentes opciones y flexibilidad para mantener a su hijo más seguro en el mundo digital y limitar su tiempo de pantalla. Además, puede monitorear los dispositivos móviles de su hijo junto con sus actividades Mac, todo en un lugar conveniente.
Si está interesado en usar Screen Time para usted y para su hijo, eche un vistazo a cómo la función Screen Time puede ayudar a frenar la adicción a su teléfono. La función Screen 12 de iOS 12 reducirá la adicción a su teléfono. Adicción al teléfono ¿Utiliza demasiado su iPhone? La nueva función Screen Time en iOS 12 puede ayudarlo a reducir la adicción a su teléfono. Lee mas .
Haber de imagen: AndrewLozovyi / Depositphotos
Explore más sobre: Consejos Mac, Control Parental, Crianza y Tecnología.

