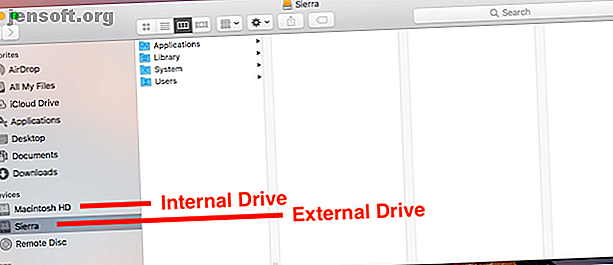
Cómo hacer que tu Mac arranque desde una unidad USB
Anuncio
¿Mac no arranca? ¿Te apetece probar la última versión beta de macOS? Debe intentar ejecutar su Mac desde una unidad externa.
Es una buena manera de ayudar a resolver muchos problemas, y es más fácil de configurar de lo que cabría esperar. Funciona en cualquier máquina, desde una MacBook Pro hasta una iMac antigua. Siga leyendo para descubrir cómo hacer que su Mac arranque desde una unidad USB.
¿Por qué arrancar macOS desde USB?
Hay algunas buenas razones para iniciar macOS desde una unidad USB.
Lo más probable es que su Mac no se inicie o tenga otro problema. Arrancar desde una unidad externa evita esto. Le permite acceder al contenido de su unidad interna, suponiendo que todavía funcione y no esté encriptada, y le ayuda a reparar su disco Mac con Disk Utility y otras herramientas de solución de problemas.

Otra razón es para que pueda ejecutar diferentes versiones de macOS. Esto es particularmente importante si tienes aplicaciones cruciales que no se ejecutan en la última versión. Es común que las aplicaciones más antiguas eventualmente se vuelvan incompatibles.
Y de manera similar, le permite probar una nueva versión antes de tomar la decisión de actualizar. Esto incluye probar la versión beta, errores y todo. Es posible que no sea lo suficientemente estable como para usarlo como su controlador diario, por lo que instalar Mac beta en un disco externo le permite probarlo sin riesgos.
Tenga en cuenta que nuestra guía a continuación no creará un "Hackintosh" que pueda ejecutar macOS en una máquina creada para Windows. Eso requiere un proceso muy diferente.
Que necesitas
Para ejecutar macOS desde una unidad USB, necesita una unidad de al menos 32 GB para uso casual. Recomendamos uno mucho más grande si tiene la intención de usarlo en serio.
El hardware rápido también es importante. Esto significa USB 3, y una unidad flash con velocidades rápidas de lectura y escritura, o una unidad de estado sólido en lugar de un disco duro. Notará una diferencia si su hardware no es lo suficientemente rápido.
También necesita una copia de macOS.
Cómo descargar macOS

Hay varias formas diferentes de obtener una copia de macOS para instalar en su unidad USB.
- Si su Mac ejecuta una versión de macOS anterior a Mojave, puede descargar muchas versiones a través de la App Store. Simplemente vaya a la pestaña Comprado y debería verlos en una lista entre sus otras aplicaciones.
- En caso de que su pestaña Comprado no contenga la versión que está buscando, puede obtenerla a través del sitio web de Apple. Por ejemplo, puede descargar Sierra y descargar High Sierra desde su sitio.
- Si ha actualizado a Mojave (o posterior), desafortunadamente, la única forma legal de obtener los sistemas operativos antiguos es comprarlos. Alternativamente, es posible que aún tenga copias en un disco de instalación antiguo.
- Para descargar la versión beta de macOS, primero debe registrarse en el Programa de software Beta de Apple.
Cuando elige una versión que es más de unos años más antigua que la que está ejecutando actualmente en su Mac, puede encontrar un mensaje de error que dice que es demasiado antigua para instalar. Si esto sucede, hay una solución.
Dirígete a nuestra guía sobre cómo instalar macOS desde USB Cómo instalar macOS desde USB Cómo instalar macOS desde USB ¿Quieres instalar macOS desde una unidad USB? Le guiaremos a través de este método alternativo para instalar macOS. Lea más, donde encontrará instrucciones completas. Esto requiere que uses la aplicación Terminal. Es un poco más práctico, pero sigue siendo fácil de seguir.
Instalar macOS en una unidad USB
Entonces, ahora está listo para configurar su unidad USB para arrancar en macOS. En primer lugar, debe formatear su unidad. Conéctelo a su computadora e inicie la Utilidad de Discos .
Ubique su unidad en la columna de la izquierda, donde verá tanto el dispositivo como el volumen. En las versiones más nuevas de macOS, es posible que deba ir a Ver> Mostrar todos los dispositivos para que aparezca.

Expulse el volumen haciendo clic en el botón Expulsar junto a él. Ahora seleccione el nombre del dispositivo.
Vaya a Borrar y escriba un nombre para la unidad. Establezca Format en Mac OS Extended (Journaled) y configure Scheme en GUID Partition Map . Ahora haga clic en Borrar . Recuerde que esto borrará todo en su disco .

Ahora descargue la versión de macOS que desea usar. Si lo obtiene de la tienda de aplicaciones, se guardará en su carpeta de aplicaciones . Haga doble clic para comenzar.
Haga clic en el acuerdo de licencia. Luego se le preguntará dónde desea instalar el sistema operativo. Haga clic en Mostrar todos los discos y seleccione su unidad externa. Elija Instalar, ingrese su contraseña y comenzará.

Todos los archivos necesarios se copiarán primero en su unidad, lo que puede demorar hasta 10 minutos. Luego, su Mac se apagará y comenzará la instalación completa. Esto lleva un tiempo y la estimación del tiempo no es necesariamente precisa.
En nuestro caso, la estimación fue de 15 minutos, pero el proceso seguía funcionando después de media hora. Un hardware más rápido es definitivamente una ventaja aquí.
Cuando termine su, Mac se reiniciará en su nueva y prístina copia de macOS. Ahora solo necesita configurarlo como lo haría normalmente. Conéctese a Wi-Fi, agregue su información de ID de Apple, etc. Está listo para irse.

Cómo ejecutar macOS desde una unidad externa
La próxima vez que inicie su computadora, es posible que vuelva a arrancar desde su disco duro interno. Tienes dos opciones para arrancar en tu disco externo.
Vaya a Preferencias del sistema> Disco de inicio . Haga clic en el candado e ingrese su contraseña para cambiar la configuración. Seleccione su unidad USB de la lista y haga clic en Reiniciar .

El segundo método es encender su computadora y mantener presionada la tecla Opción . Después de un breve retraso, verá una lista de unidades disponibles, incluidas las internas y las externas. Elija la unidad externa y presione Entrar para continuar el arranque.

Ambos métodos configuran la unidad externa como predeterminada. Por supuesto, solo puede arrancar desde una unidad externa cuando está conectada. Por lo tanto, simplemente puede desenchufarlo cada vez que desee iniciar en su unidad interna.
Hay un punto final (e importante) para saber. Al ejecutar macOS desde una unidad externa, aún debe apagarla de la manera normal. No solo saque la unidad USB, ni intente expulsarla de alguna manera. Esto podría causar que corrompas tus datos. Necesita un reinicio completo de la computadora para cambiar de una unidad a otra.
Solucionar problemas de arranque de Mac
Todo el proceso de configuración de su Mac para que arranque desde USB debería tomar alrededor de media hora como máximo. Instálelo en un SSD rápido y tendrá un sistema de arranque dual utilizable en sus manos. O puede instalar macOS en una unidad flash, guardarlo en un cajón y guardarlo para emergencias.
Arrancar su Mac desde una unidad USB le brinda una manera de solucionar cualquier problema de arranque que experimente su computadora. Pero no es la única solución. Tenemos una guía completa sobre cómo solucionar problemas de arranque de Mac ¿Mac no se enciende? ¿Cómo solucionarlo y hacer que arranque Mac no se enciende? Cómo arreglarlo y hacerlo arrancar Si su Mac o Macbook no se enciende, no se desespere. Nuestra guía para solucionar todos los problemas de arranque de Mac lo solucionará rápidamente. Lea más que debería ayudarlo a ponerse en funcionamiento sin importar lo que esté mal.
Explore más sobre: Pantalla de arranque, arranque dual, trucos Mac, macOS Mojave, unidad USB.

