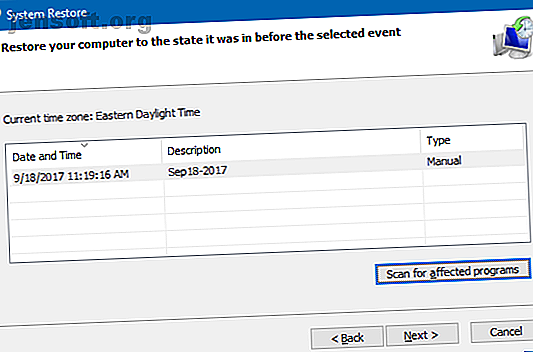
¿Restaurar sistema no funciona? 5 correcciones para Windows 7 y 10
Anuncio
Restaurar sistema es una herramienta clave de recuperación de la computadora. Si tiene un problema con su computadora con Windows, Restaurar sistema puede ayudarlo a revertir los archivos del sistema, los archivos de programa y la información del registro a un estado anterior. Si estos archivos han sido dañados o dañados, Restaurar sistema los reemplazará por otros buenos, resolviendo su problema.
Restaurar sistema es una herramienta excelente para muchos de esos problemas inesperados. Pero, ¿ha fallado su Restauración del sistema y ha aparecido un mensaje de error o no ha solucionado realmente nada? Con un poco de planificación previa, puede asegurarse de que Restaurar sistema siempre lo respalde en momentos de necesidad.
1. Pruebe con un punto de restauración del sistema alternativo
Primero, intente con otro punto de Restauración del sistema. Es posible que algo haya dañado el punto de restauración predeterminado durante el proceso de almacenamiento y, como tal, no se iniciará. El uso de un punto alternativo funciona para una amplia gama de problemas de restauración.
Escriba recovery en la barra de búsqueda del menú Inicio y seleccione la mejor coincidencia. Seleccione Restaurar sistema abierto . Como puede ver en la imagen a continuación, solo tengo un punto de restauración del sistema, lo que significa que podría tener algunos problemas si este presenta algún problema.

Sin embargo, si la ventana Restaurar sistema tiene más de un punto para elegir, seleccione uno antes del más reciente. Puede que tenga que hacer clic en Mostrar más puntos de restauración (no se muestra arriba) para ver todas sus copias de seguridad. Después de seleccionar un punto de restauración, presione Siguiente y siga las instrucciones en pantalla.
Idealmente, esto resolverá su problema. Sin embargo, si ve un mensaje de error o si Restaurar sistema realiza una operación de restauración que no resuelve su problema, continúe leyendo la siguiente sección.
2. Ejecute Restaurar sistema desde modo seguro
Su primer puerto de escala debe ser el Modo seguro. El Modo seguro es un salvavidas en muchas situaciones. A diferencia del proceso de arranque normal, el Modo seguro carga una gama limitada de controladores y archivos. Los problemas encontrados al ejecutar Restaurar sistema generalmente se alivian al intentar nuevamente en Modo a prueba de errores.
Arranque en modo seguro en Windows 8, 8.1 y 10
Primero, necesitamos arrancar en Modo a prueba de errores en Windows 10. Hay tres formas fáciles de hacer esto:
- Dirígete a Configuración> Actualización y seguridad> Recuperación . En Inicio avanzado, seleccione Reiniciar ahora . Esto reiniciará su sistema en el menú de configuración de Inicio avanzado. Desde allí, seleccione Solucionar problemas> Opciones avanzadas> Configuración de inicio> Reiniciar. Al reiniciar, verá una lista de opciones. Seleccione 4 o F4 para iniciar su PC en Modo seguro (elija 5 o F5 para Modo seguro con funciones de red).
- Presione la tecla de Windows + R para abrir Ejecutar . Escriba msconfig y presione Entrar . Abre la pestaña Arranque . Marque la casilla junto al Modo seguro . Si necesita Redes, selecciónelo desde abajo. Una vez que presione Aplicar y cierre la ventana Configuración del sistema, recibirá un mensaje para reiniciar su sistema. (Tenga en cuenta que su sistema se iniciará continuamente en Modo seguro a menos que desactive la opción Configuración del sistema. Repita el mismo proceso en Modo seguro una vez que esté seguro de que ha solucionado el problema).
- Reinicia tu PC. Presione F8 durante el proceso de arranque para ingresar al modo seguro. Este es un método probado y probado. Sin embargo, si usa la función de inicio rápido de Windows, el envío de spam F8 no funcionará.
Una vez que esté en modo seguro, continúe y escriba recovery en la barra de búsqueda del menú Inicio. Seleccione Recuperación de la lista, luego Abra Restaurar sistema en el menú Herramientas de recuperación avanzadas .
Arranque en modo seguro en Windows 7
El proceso de arranque en modo seguro de Windows 7 es muy similar a la última versión del sistema operativo. Es decir, con algunas pequeñas diferencias.
- Presione la tecla de Windows + R para abrir Ejecutar . Escriba msconfig y presione Entrar . Abre la pestaña Arranque . Marque la casilla junto al Modo seguro . Si necesita Redes, selecciónelo desde abajo. Una vez que presione Aplicar y cierre la ventana Configuración del sistema, recibirá un mensaje para reiniciar su sistema. (Tenga en cuenta que su sistema se iniciará continuamente en Modo seguro a menos que desactive la opción Configuración del sistema. Repita el mismo proceso en Modo seguro una vez que esté seguro de que ha solucionado el problema).
- Reinicia tu PC. Presione F8 durante el proceso de inicio para abrir el menú Opciones avanzadas de inicio de Windows. Seleccione Modo a prueba de fallos o una configuración alternativa en Modo a prueba de errores, como con Redes o con Símbolo del sistema .
Después de arrancar en modo seguro
Si Restaurar sistema funciona en modo seguro, es un claro indicador de que algo, probablemente un programa o servicio, lo impide durante un arranque normal. La configuración del antivirus a veces puede hacer que la Restauración del sistema se comporte mal (por ejemplo, la Protección contra manipulaciones de productos de Norton es un culpable conocido).
Alternativamente, una infección de virus o malware podría estar creando un problema. En este caso, necesitará escanear su sistema usando un programa antivirus actualizado.
3. Configure el uso del espacio en disco de restauración del sistema
Si aún no puede hacer que Restaurar sistema se ejecute correctamente, intente ajustar la asignación de espacio en el disco duro. Es posible que se haya agotado sin informarle (un movimiento clásico de Windows).
Recomendaría asignar al menos 4 GB. Algunos dirán que es exagerado. Sin embargo, afirmaría que cada actualización importante de Windows 10 pesa alrededor de 4 GB (la actualización principal en este caso significa la actualización de octubre de 2018, en lugar de las actualizaciones acumulativas regulares). Por otro lado, es posible que no desee que Restaurar sistema ocupe demasiado espacio, especialmente si ya está limitado.
Configuración de espacio en disco en Windows 8, 8.1 y 10
Vamos a ver qué está pasando con su asignación de Restaurar sistema. Escriba protección del sistema en la barra de búsqueda del menú Inicio y seleccione Crear un punto de restauración del sistema . Selecciona Configurar . Verifique su uso de espacio en disco y aumente si es menor o igual a 300 MB.

Configurar espacio en disco en Windows 7
Windows 7 nos lleva a una ruta un poco más larga. Abra su Menú de Inicio, haga clic con el botón derecho en Computadora y seleccione Propiedades . Seleccione Propiedades del sistema en la columna de la izquierda. En Configuración de protección, seleccione Configurar .

Verifique su asignación actual de almacenamiento del punto de restauración. Windows 7 no necesita tanto espacio en disco como Windows 8, 8.1 o 10. Pero si tiene espacio de sobra, como hacen muchos discos duros modernos, considere aumentar el valor predeterminado del 3 por ciento a más del 5 por ciento.
Borrar puntos de restauración del sistema antiguo
Puede eliminar viejos puntos de Restauración del sistema. En última instancia, Restaurar sistema actualiza los puntos de Restauración del sistema a medida que avanza, reemplazando el más antiguo cada vez. (Esta es la razón por la cual algunas personas asignan mucho espacio a Restaurar sistema). Dicho esto, si desea eliminar sus puntos de Restauración de sistema, le mostraré cómo hacerlo sin destruir todo.
Los usuarios de Windows 8, 8.1 y 10 deben escribir disk clean en la barra de búsqueda del menú Inicio. Haga clic con el botón derecho en la mejor coincidencia y seleccione Ejecutar como administrador . Seleccione C: como la unidad que desea limpiar, luego presione OK. La limpieza del disco calculará la cantidad de espacio disponible para la limpieza.
Abra la pestaña Más opciones . En Restauración del sistema y Instantáneas, seleccione Limpieza . Te encontrarás con el siguiente mensaje:

Presione Eliminar si desea continuar. Este método mantiene su último punto de Restauración del sistema en su lugar, mientras que presionar Eliminar en el panel Protección del sistema los eliminará a todos .
Los usuarios de Windows 7 deben escribir disk clean en la barra de búsqueda del menú Inicio y seleccionar la primera opción. En el panel Liberador de espacio en disco, seleccione Limpiar archivos del sistema . Esto agrega una nueva pestaña Más opciones (después de un momento o dos). Seleccione Limpiar ... en Restaurar sistema y Copias instantáneas.

Esto eliminará todos menos su último punto de Restauración del sistema. Presione Eliminar si desea continuar.
4. Asegúrese de que se estén creando puntos de restauración del sistema
Esto no ayudará completamente a resolver su problema actual, pero lo ayudará absolutamente la próxima vez. ¿Están activados los puntos de restauración del sistema? ¿Se están creando de forma regular y automática?
Windows 8, 8.1 y 10
Escriba rstrui en la barra de búsqueda del menú Inicio y seleccione la entrada correspondiente. Presione Siguiente cuando se le solicite, y verá una lista de sus puntos actuales de Restauración del sistema.

¿Nada ahí? Deberá volver a las opciones de Protección del sistema que utilizamos anteriormente. Escriba protección del sistema en la barra de búsqueda del menú Inicio y seleccione Crear un punto de restauración del sistema . Selecciona Configurar . En Restaurar configuración, asegúrese de que la opción Activar protección del sistema esté marcada.

Windows 7
La versión de Windows 7 es minuciosamente diferente. Dirígete a Computadora> Protección del sistema . En la pestaña Protección del sistema, seleccione Configurar . Asegúrese de que Restaurar la configuración del sistema y las versiones anteriores de los archivos esté marcada. Aplicar y aceptar .

5. Vuelva a instalar, restablecer o reparar Windows 7, 8, 8.1 o 10
Aquí es donde las opciones entre Windows 7 y las versiones modernas de Windows divergen. Los usuarios de Windows 8, 8.1 y 10 pueden actualizar o restablecer sus archivos de instalación 4 formas de restablecer Windows 10 y reinstalar desde cero 4 formas de restablecer Windows 10 y reinstalar desde cero Windows 10 sigue siendo Windows, lo que significa que necesitará un nuevo comienzo cada de vez en cuando. Le mostramos cómo puede obtener una nueva instalación de Windows 10 con el menor esfuerzo posible. Lee mas . Este proceso generalmente elimina cualquier problema persistente relacionado con los archivos del sistema. Además, con opciones adicionales sobre qué archivos se actualizan o restablecen, no pierde ningún dato importante. (¡Pero primero haga una copia de seguridad de los archivos importantes!)
Windows 8, 8.1 y 10
Los usuarios de Windows 8, 8.1 y 10 pueden elegir Actualizar o Restablecer su sistema operativo.
- Actualizar (Windows 8): reinstala Windows, manteniendo intactos los archivos personales y la configuración.
- Restablecer: reinstala Windows pero elimina archivos, configuraciones y aplicaciones, excepto las que vienen con su PC.
- Restablecer con Keep My Files (Windows 10) : reinstala Windows desde la Unidad de recuperación, manteniendo intactos los archivos, la configuración y las aplicaciones
Windows 8 Refresh presentado evolucionó a Windows 10 Reset con Keep My Files. Realizan el mismo proceso de restauración.

Presione la tecla de Windows + I y diríjase a Actualización y seguridad> Recuperación . En Restablecer esta PC, presiona Comenzar . Seleccione Guardar mis archivos o Eliminar todo . Como solo queremos actualizar su sistema, seleccione el primero.
Tenga en cuenta que este proceso restablece su configuración y eliminará sus aplicaciones de Windows . (¡Esto es exactamente lo que sucederá cuando presione el botón Restablecer!)
Haga clic en Restablecer cuando se le solicite, y el proceso real puede tardar unos minutos en completarse.
Windows 7
Los usuarios de Windows 7 están limitados a reinstalar o reparar.
Presione F8 durante el proceso de inicio para ingresar al menú Opciones avanzadas de inicio. Seleccione Reparar su computadora en la parte superior de la lista. Sigue las instrucciones en la pantalla.

Si la opción de reparación del menú de arranque avanzado falla (o no está allí), vuelva a los medios de instalación de Windows 7 o un disco de reparación del sistema.
Si tiene medios de instalación o un disco de reparación del sistema, inserte el disco o la unidad USB en su PC. Inicie su sistema y seleccione Presione cualquier tecla para iniciar desde el CD . Si está utilizando una unidad USB, existe la posibilidad de que tenga que elegir específicamente iniciar desde una unidad USB. Algunos fabricantes tienen una tecla de función específica para ingresar a un menú de opciones de inicio rápido, mientras que otros requieren que ingrese al BIOS. Verifique las especificaciones de su fabricante. (Además, aquí se explica cómo crear medios de instalación de arranque de Windows).
Cuando llegue a la pantalla de Bienvenida de inicio, seleccione Reparar instalación y siga las instrucciones en pantalla.

Cómo arreglar Restaurar sistema y recuperar su sistema
Puede ser un momento insoportable cuando falla la restauración del sistema. No entres en pánico. Uno de los métodos enumerados anteriormente hará que la Restauración del sistema vuelva a la vida, y con ella, el resto de su sistema enfermo. Recuerda:
- Pruebe con un punto de restauración del sistema alternativo.
- Ejecute Restaurar sistema desde modo seguro.
- Configure su uso de espacio en disco.
- Asegúrese de que Windows crea puntos de restauración del sistema cuando debería.
- Use Restablecer, Actualizar o Reparar para revivir los archivos de su sistema.
¿Prepara habitualmente copias de seguridad del sistema? Hacer copias de seguridad de su sistema regularmente es increíblemente importante. Hay una razón por la que todos preguntan si ha realizado una copia de seguridad de sus datos.
Y si está buscando los mejores discos de rescate y recuperación para Restaurar sistema de Windows Los 5 mejores discos de rescate y recuperación para Restaurar sistema de Windows Los 5 mejores discos de rescate y recuperación para Restaurar sistema de Windows Aquí están los mejores discos de rescate de Windows para ayudarlo a acceder a su computadora para realizar reparaciones y copias de seguridad, incluso cuando no se inicia. Leer más, mira esta lista:
Explore más sobre: Recuperación de datos, Restaurar datos, Restaurar sistema, Soporte técnico, Solución de problemas.

