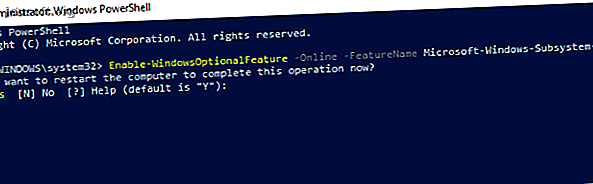
Cómo instalar Ubuntu en Windows 10: 3 métodos simples para probar
Anuncio
Desea instalar Ubuntu en su computadora con Windows, ¿no? Pero tal vez no esté 100 por ciento seguro de querer comprometerse todavía. ¿Qué pasa si algo sale mal?
Afortunadamente, hay muchas maneras en que puede probar Ubuntu Linux y ver si realmente le gusta, desde ejecutar un Live CD hasta instalar el sistema operativo en una máquina virtual, antes de continuar e instalarlo junto con Windows en una configuración de arranque dual .
Puede terminar abandonando Windows por completo, pero es bueno probarlo antes de sumergirse por completo. Estas son las mejores formas de instalar Ubuntu en su dispositivo Windows 10.
¿Estás listo para cambiar?
Lo primero que debe hacer es determinar si está listo o no para cambiar a Linux. Que estés leyendo esto es una buena señal de que tienes una fuerte inclinación a probar Linux, y el lugar ideal para comenzar es con Ubuntu.
Si bien Linux no es idéntico a Windows, Ubuntu es la distribución de Linux más accesible, que ofrece una interfaz de usuario intuitiva y un administrador de paquetes sólido.
Si se siente particularmente valiente, es posible que haya pasado algún tiempo pensando en cómo usar Ubuntu como su nuevo sistema operativo principal, reemplazando Windows por completo. Para esto, deberá comprender cómo puede migrar sus datos de Windows a Ubuntu Migrar de Windows 7 a Ubuntu: la guía definitiva Migrar de Windows 7 a Ubuntu: la guía definitiva A pesar de lo que dicen todos los que odian a Linux, elegir Ubuntu es lógico y migrar de Windows 7 a Ubuntu es muy sencillo. Este artículo resume el proceso y proporciona soluciones para los principiantes más comunes ... Lea más, suponiendo que esa sea la versión a la que va a cambiar.
¿Qué versión de Linux debes elegir?
Como probablemente sepa, hay varios sabores de Linux disponibles. Algunos están destinados a entusiastas incondicionales, mientras que otros vienen con una interfaz de usuario similar a Windows, diseñada para ayudar a los recién llegados a la plataforma a facilitar su acceso.
Ubuntu es un medio feliz entre los dos tipos de distribución de Linux, y aunque el resto de esta guía se aplica específicamente a Ubuntu, no hay ninguna razón por la que no debería echar un vistazo a nuestra lista de las mejores distribuciones de Linux Las mejores distribuciones operativas de Linux Las mejores distribuciones de funcionamiento de Linux Las mejores distribuciones de Linux son difíciles de encontrar. A menos que lea nuestra lista de los mejores sistemas operativos Linux para juegos, Raspberry Pi y más. Lea más y pruebe algunas alternativas.
Con la llegada del subsistema de Windows para Linux, puede ejecutar Linux en su computadora con Windows 10 con poco esfuerzo. Cómo ejecutar un escritorio Linux usando el subsistema de Windows para Linux Cómo ejecutar un escritorio Linux usando el subsistema de Windows para Linux ¿Quiere ejecutar Linux en su PC con Windows? Aquí se explica cómo ejecutar un escritorio de Linux dentro de Windows utilizando el Subsistema de Windows para Linux. Lee mas . Varias distribuciones de Linux están disponibles como aplicaciones en Microsoft Store, como Ubuntu, Debian, SUSE Linux e incluso el sistema operativo de prueba de penetración Kali Linux. Vea nuestra comparación de Debian y Ubuntu Debian vs. Ubuntu: la mejor distribución de Linux para computadoras portátiles, computadoras de escritorio y servidores Debian vs. Ubuntu: la mejor distribución de Linux para computadoras portátiles, computadoras de escritorio y servidores ¿Está considerando el sistema operativo Linux para un nuevo proyecto? Debian y Ubuntu son excelentes opciones para una PC, computadora portátil o servidor Linux. Pero cual es el mejor? Lea más y las diferencias entre Fedora y Ubuntu Fedora vs. Ubuntu: comparaciones de Linux Distros Fedora vs. Ubuntu: comparaciones de Linux Comparados Si está buscando lo mejor que Linux tiene para ofrecer, puede elegir entre dos. Pero entre Fedora y Ubuntu, ¿cuál es el mejor? Lea más si necesita ayuda para decidir.
Instalar Ubuntu Linux desde la tienda de Microsoft
Para instalar cualquier versión de Linux en Windows, primero deberá instalar el Subsistema de Windows para Linux.

Haga clic con el botón derecho en Inicio y abra Windows PowerShell (Administrador), luego ingrese este comando:
Enable-WindowsOptionalFeature -Online -FeatureName Microsoft-Windows-Subsystem-Linux Espere mientras se completa el proceso, luego, cuando se le solicite, ingrese Y para reiniciar su computadora.

Con Windows ejecutándose nuevamente, descargue e instale su distribución preferida de la Tienda Windows. (Esto funciona con Windows build 16215 y posterior. Para obtener los mejores resultados, actualice Windows a la última versión).
Esto tomará unos momentos. Una vez hecho esto, inicie la aplicación Linux y espere mientras finaliza la instalación.

Una vez hecho esto, se le pedirá que cree una cuenta UNIX ingresando un nuevo nombre de usuario y contraseña. No es necesario que sean iguales a la cuenta de su computadora.
La instalación se completará y tendrá una amplia selección de comandos bash a su disposición. ¡Es hora de jugar con Linux desde Windows!
Pero no tiene que pasar por todos estos problemas solo para acceder al terminal de Linux. Puede acceder al bash shell desde Windows Cómo obtener Linux Bash Shell en Windows 10 Cómo obtener Linux Bash Shell en Windows 10 ¿Necesita usar Linux sin tiempo para cambiar a una PC diferente o ejecutar una VM? ¡Ejecute Linux en Windows 10 con un terminal de shell Bash en su lugar! Lee mas .
Instale Ubuntu Linux con un CD en vivo o una máquina virtual
Si desea un entorno de escritorio Linux, el Subsistema de Windows para Linux no lo va a cortar. En cambio, deberá pensar en usar un CD en vivo, una máquina virtual o incluso Linux de arranque dual con Windows.
Después de descargar Ubuntu, escríbalo en un CD o USB. Antes de instalar el sistema operativo en su computadora, pase tiempo con Ubuntu en su modo en vivo, que le permite cargar el sistema operativo desde el disco óptico en la memoria de su computadora.
Para ello, inserte el CD o la memoria USB, reinicie su PC y seleccione Probar Ubuntu sin ningún cambio en su computadora desde el menú de inicio. Pronto aparecerá Ubuntu, dándote la oportunidad de probar las aplicaciones y familiarizarte con todo antes de tomar la decisión de instalar.
Si bien puede faltar alguna funcionalidad aquí, esta es la mejor manera de dar sus primeros pasos hacia Ubuntu.
No todas las distribuciones de Linux tienen un modo en vivo, así que revise la documentación si está buscando una opción que no sea Ubuntu.
Si está satisfecho con lo que ve, puede continuar con la instalación. Nuestra guía para instalar Ubuntu desde USB Instalar Ubuntu en su computadora usando una unidad flash USB Instalar Ubuntu en su computadora usando una unidad flash USB ¿Desea instalar Ubuntu pero no tiene un DVD en blanco de repuesto? No te preocupes Después de descargar el archivo ISO, puede usar una unidad flash USB altamente reutilizable para hacer el trabajo. Leer más explica más.
Mientras tanto, para facilitar el cambio entre Windows y Ubuntu, así como para probar el sistema operativo a su conveniencia sin la presencia algo inflexible del Live CD (no puede cambiar a Windows fácilmente cuando ejecuta una distribución de Linux desde la unidad), puede en cambio considere usar una máquina virtual.
Usar una máquina virtual es una manera fácil de probar Ubuntu Linux. Si desea usar esa opción, eche un vistazo a nuestra guía detallada de VirtualBox Cómo usar VirtualBox: Guía del usuario Cómo usar VirtualBox: Guía del usuario Con VirtualBox puede instalar y probar fácilmente varios sistemas operativos. Le mostraremos cómo configurar Windows 10 y Ubuntu Linux como una máquina virtual. Lee mas .
Arranque dual Windows y Ubuntu Linux
Después de descubrir que te gusta bastante Ubuntu, aún puedes tener reservas sobre cambiar por completo.
La respuesta aquí es Ubuntu dual boot con Windows Dual Boot vs. Virtual Machine: ¿Cuál es el adecuado para usted? Dual Boot vs. Virtual Machine: ¿Cuál es el adecuado para usted? Si desea ejecutar múltiples sistemas operativos en una máquina, puede realizar un arranque dual o usar una máquina virtual. Pero, ¿qué opción es mejor para su caso? Lea más, lo que se hace esencialmente creando una nueva partición en la unidad de disco duro de su computadora e instalando el sistema operativo Linux en ella. Al hacer esto, instala Ubuntu junto con Windows, en la misma máquina.
Después de la instalación, verá un menú de inicio cada vez que inicie o reinicie su computadora, con su sistema operativo preferido seleccionado usando los botones de flecha en el teclado.
No me gusta: cómo desinstalar Ubuntu
En el improbable caso de que te des cuenta de que Ubuntu Linux no te corta la mostaza y tu productividad cae en picado, lo mejor que puedes hacer es volver a Windows.
Si ha estado utilizando un Live CD o una máquina virtual hasta ahora, esto no debería ser un problema.
Sin embargo, si instaló Ubuntu para el arranque dual junto con Windows, entonces podría ser más feliz volver al sistema operativo principal y eliminar Ubuntu de su HDD. Afortunadamente, esto es relativamente sencillo y se puede hacer de forma segura, sin pérdida de datos.
El proceso implica hacer una copia de seguridad de sus datos de Linux en un dispositivo externo, luego cambiar a Windows para eliminar la partición y restaurar el MBR.
Mientras tanto, si decide que en realidad sí, le gusta bastante este nuevo sistema operativo, puede instalar Ubuntu como el único sistema operativo de su computadora, ideal para revivir una computadora vieja o disfrutar de una nueva funcionalidad en un dispositivo moderno.
Una vez que tenga Ubuntu en funcionamiento, es hora de familiarizarse con el nuevo sistema operativo. Explore las últimas funciones de Ubuntu y las aplicaciones imprescindibles de Ubuntu 10 aplicaciones imprescindibles de Ubuntu justo después de una nueva instalación 10 aplicaciones imprescindibles de Ubuntu justo después de una nueva instalación ¿Está buscando una nueva instalación de Ubuntu y se siente perdido? Estas son las aplicaciones imprescindibles de Ubuntu que debes instalar primero. Lea más y vea los mejores temas de Ubuntu para una excelente apariencia. También hemos mostrado cómo compartir fácilmente archivos entre Windows y Linux Cómo transferir y compartir archivos entre Windows y Linux Cómo transferir y compartir archivos entre Windows y Linux ¿Se muda de Windows a Linux y necesita copiar datos? Use estos trucos para transferir o compartir archivos de Windows a Linux. Lee mas .
Explore más sobre: Linux, Live CD, Ubuntu, VirtualBox, Windows.

