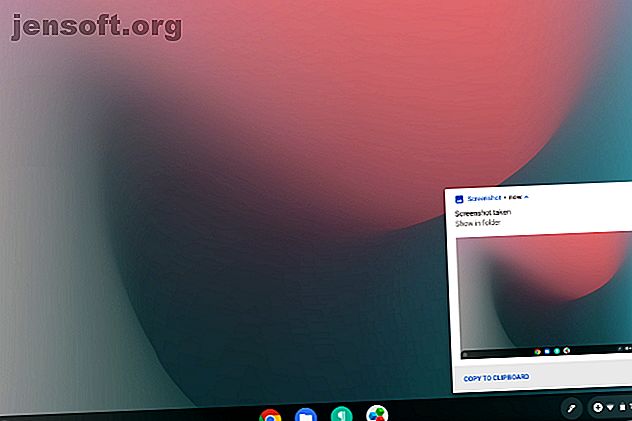
Tomar capturas de pantalla en un Chromebook: una guía rápida y sucia
Anuncio
Con los Chromebooks mejorando todo el tiempo, más personas los usan para hacer el trabajo. Asumiré que eres uno de ellos, y has llegado a un punto en el que necesitas tomar una captura de pantalla. Afortunadamente para ti, Google ha incorporado esta función en Chrome OS.
¡Desbloquee la hoja de trucos "Atajos de teclado del sistema operativo Chrome" ahora!
Esto lo suscribirá a nuestro boletín
Ingrese su correo electrónico Desbloqueo Lea nuestra política de privacidadTe mostramos cómo tomar una captura de pantalla en un Chromebook, encontrarlo y compartirlo. También revisaremos un par de excelentes aplicaciones que le permiten tomar una foto en un Chromebook y editar con anotaciones en el navegador.
Cómo tomar una captura de pantalla en una Chromebook
Si está familiarizado con Microsoft Windows, puede buscar en el teclado de su Chromebook buscando una tecla Imprimir pantalla . Las Chromebook no tienen una clave de captura de pantalla dedicada, pero aún así inicias una captura de pantalla de la misma manera.
Para obtener una captura de pantalla de toda su pantalla o una parte de su pantalla (incluso su pantalla de inicio de sesión), debe usar la tecla Mostrar Windows . Este es el botón que tiene una pila de rectángulos, que representan un montón de ventanas. Generalmente es la quinta o sexta tecla en la fila superior, entre las teclas Pantalla completa y Brillo hacia abajo .
- Para una captura de pantalla completa, presione Ctrl + Mostrar Windows .
- Para una captura de pantalla parcial, presione Ctrl + Shift + Mostrar Windows y arrastre la selección a su tamaño preferido.
Captura de pantalla en una tableta convertible Chromebook
Muchas Chromebooks más nuevas tienen pantallas que puedes plegar completamente, convirtiendo tu computadora portátil en una tableta. Esta es una de las características más interesantes de los nuevos Chromebooks. 7 Características que debe tener su próximo Chromebook. 7 Características. Su próximo Chromebook debe tener. Los Chromebook son cada vez más populares. Pero si está a punto de ir a las tiendas y comprar el suyo, verifique estas características que debe tener su próximo Chromebook antes de separarse de cualquier dinero. Lee mas .
Como el teclado ya no está activo en modo tableta y el teclado virtual no ofrece los mismos botones, Google ha proporcionado una forma alternativa de tomar capturas de pantalla. Simplemente mantenga presionada la tecla Encendido + Bajar volumen .
Dónde encontrar tu captura de pantalla

Chrome OS guardará automáticamente su captura de pantalla en su carpeta de Descargas . La imagen estará en formato PNG y el nombre incluirá la fecha y la hora. Por ejemplo: Captura de pantalla 2019-02-15 a las 1.22.47 PM.png .
Aparecerá una notificación tan pronto como tome la captura de pantalla. Hacer clic en esta notificación es la forma más fácil de localizar su archivo. Chrome OS abrirá la aplicación Archivos y resaltará la imagen.
Si pierde o borra accidentalmente la notificación, puede encontrarla nuevamente haciendo clic en los iconos del sistema cerca del reloj y navegando por la lista de notificaciones. Alternativamente, puede navegar hasta el archivo usted mismo. Abra la aplicación Archivos y haga clic en la sección Descargas .
Cómo compartir tu captura de pantalla
Las Chromebooks te permiten acceder a los archivos como lo harías en cualquier otra computadora. Puede adjuntar estas capturas de pantalla a un correo electrónico, compartirlas en las redes sociales, subirlas al almacenamiento en la nube o copiarlas en una memoria USB o tarjeta SD.
Cuando conecte una unidad extraíble, como una memoria USB o una tarjeta SD, aparecerá una notificación. Haga clic para abrir el almacenamiento disponible en la aplicación Archivos. Alternativamente, puede encontrar la unidad flash o la tarjeta SD en la barra lateral de la aplicación Archivos.
Otra forma rápida de acceder a esta captura de pantalla en otro dispositivo es arrastrarla y soltarla en la sección Google Drive de la aplicación Archivos. Si prefiere Dropbox, OneDrive u otro proveedor de almacenamiento en la nube, deberá cargar la captura de pantalla en su cuenta visitando sus sitios web.
Nota: Si está utilizando la cuenta de invitado, asegúrese de copiar los archivos a una tarjeta SD o Google Drive antes de salir. La carpeta de descargas de la cuenta de invitado se vacía cuando el invitado cierra la sesión, por lo que se eliminarán todas esas capturas de pantalla.
Extensiones útiles de Google Chrome y aplicaciones web

Si bien Chrome OS se ha expandido más allá de ser un navegador web en una computadora, la mayor parte de la experiencia todavía se centra en Google Chrome. Puede aumentar lo que su computadora puede hacer instalando extensiones de Chrome.
También hay numerosas extensiones para tomar capturas de pantalla desde el navegador Chrome. Puede encontrarlos en Chrome Web Store. Algunas extensiones de Chrome o aplicaciones web, como Awesome Screenshot, le permiten editar o anotar sus capturas de pantalla de inmediato, proporcionando una funcionalidad que no está integrada en Chrome OS de forma predeterminada.
Si bien Google ya no ofrece una extensión de captura de pantalla oficial de Chrome, puede ser útil Guardar en Google Drive. Esta extensión le ofrece la opción de guardar imágenes directamente en su unidad de Google utilizando el menú contextual del botón derecho.
Descargar: Captura de pantalla impresionante (gratis)
Descargar: Guardar en Google Drive (Gratis)
Prueba también las aplicaciones de Android compatibles con Chromebook
Como habrás notado, el atajo de captura de pantalla para Chromebooks Cada atajo de teclado de Chromebook que necesitarás Cada atajo de teclado de Chromebook que necesitarás Master Chrome OS con esta lista de todos los atajos de teclado importantes de Chromebook que necesitarás. Leer más en modo tableta es lo mismo que los dispositivos Android. La similitud no termina ahí. Ahora que las Chromebooks vienen con Google Play, puedes capturar pantallas en las Chromebooks de la misma manera que tomas capturas de pantalla en un dispositivo Android Las 5 mejores maneras de tomar una captura de pantalla en cualquier teléfono Android Las 5 mejores maneras de tomar una captura de pantalla en cualquier Android Teléfono Le mostramos cómo tomar una captura de pantalla en Android. Elija entre accesos directos y aplicaciones predeterminados para capturar su teléfono Android. Lee mas .
No todas las aplicaciones de terceros son compatibles con Chrome OS, pero muchas lo son. Captura de pantalla fácil, por ejemplo, no solo funciona en Chromebooks, sino que tiene una interfaz que se escala a pantallas más grandes. La vista de carpeta facilita la exploración de capturas de pantalla, y la aplicación viene con sus propias herramientas de edición.
Descargar: Captura de pantalla fácil (gratis)
¿Necesita más ayuda de Chromebook?
Las Chromebook son computadoras simples, por lo que no hay tanto que aprender como en Windows, macOS u otras versiones de Linux. Chrome OS viene con una aplicación llamada Obtener ayuda que puede responder muchas de sus preguntas. Para obtener más información, consulte nuestra introducción a la Chromebook ¿Qué es una Chromebook? ¿Qué es una Chromebook? ¿Qué es un Chromebook? ¿Para qué sirve un Chromebook? ¿Cómo se compara una Chromebook con una computadora portátil? Respondemos estas y más. Lea más o consulte nuestra guía práctica definitiva de Chromebook La guía práctica definitiva para principiantes de Chromebook La guía práctica definitiva para principiantes de Chromebook Las Chromebook merecen su reputación de ser fáciles de usar, pero eso no significa que todo sea sencillo. Para ayudarlo a familiarizarse, esta es una guía práctica para su Chromebook. Lee mas .
Créditos de imagen: John Baer / Flickr
Explore más sobre: Chrome OS, Chromebook, Google Chrome, Captura de pantalla, Capturas de pantalla.

