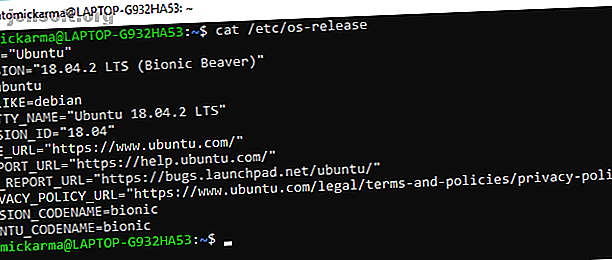
10 maneras de verificar qué versión de Linux está ejecutando
Anuncio
¿Qué versión de Linux estás ejecutando? Ubuntu? ¿Arco? ¿Sombrero rojo? No, eso no es lo que realmente quieres saber, ¿verdad? Lo que quieres es la versión real de Linux, o incluso la versión del kernel de Linux.
Después de todo, no se muestra en ningún lado, entonces, ¿cómo podría saberlo? Aquí hay nueve comandos para ayudar a verificar la versión de Linux y la versión de Kernel de su distribución actual.
Versión del sistema operativo o kernel: ¿cuál es la diferencia?
Lo primero que debe verificar es si está buscando la versión del sistema operativo o la versión del kernel.
Por ejemplo, si está usando Ubuntu, es posible que desee verificar la versión del sistema operativo. Podría ser 19.04, pero ¿hay un número de construcción posterior?
Por otro lado, es posible que necesite conocer la versión del kernel de Linux. El Kernel es el núcleo de Linux, el código que permite que el software se comunique con el hardware. Nuestra guía del kernel de Linux ¿Qué es un kernel en Linux y cómo verifica su versión? ¿Qué es un kernel en Linux y cómo verifica su versión? Linux es un sistema operativo, ¿verdad? ¡Bueno no exactamente! En realidad es un núcleo. Pero, ¿qué es el kernel de Linux? Leer más explicará esto con más detalle.
Muestra tu versión de Linux en el escritorio
Además de las nueve opciones de línea de comandos a continuación, también puede verificar su versión de Linux desde el escritorio. Esto diferirá según el entorno de escritorio y el sistema operativo. Sin embargo, si desea verificar su versión de Ubuntu, su versión de CentOS, o lo que sea, sin la línea de comando, puede hacerlo.
Por ejemplo, para verificar su versión de Ubuntu desde el escritorio, vaya a Configuración del sistema> Detalles . Aquí, verás la versión de distribución que estás ejecutando. Si bien esto no le dará tantos detalles como la línea de comandos, es suficiente para confirmar su versión de Linux.
Cómo verificar tu distribución de Linux y la versión del kernel
Como habrá recopilado, el escritorio solo le dará la información básica sobre su versión de Linux. Para más detalles, deberá confiar en la línea de comando.
Se pueden usar varios comandos para revelar información interesante sobre su sistema Linux. Junto con los detalles de su versión de Linux, puede obtener información sobre la versión de distribución, el nombre en clave y el Kernel. Esta información puede resultar útil por varias razones. Por la noche, lo necesita para solucionar problemas, por ejemplo, o simplemente para verificar si su versión de Linux se ha actualizado.
Los siguientes nueve comandos le permiten verificar su versión de Linux y la versión de Kernel desde el terminal.
1. Muestre fácilmente su versión del sistema operativo Linux con cat / etc / os-release

Su primera opción es verificar el archivo os-release en el directorio / etc /. Esto proporcionará una cuenta bastante detallada de la versión de su sistema operativo Linux. Podemos verificar esto rápidamente usando el comando cat (concatenate), que se puede usar para mostrar o crear nuevos archivos.
cat /etc/os-release Nuestro ejemplo fue probado con Ubuntu. Aquí se enumeran el nombre del sistema operativo, la versión completa, la ID de la versión y los nombres en clave.
2. Otra opción para verificar su versión de Linux: versión cat / etc / *

Se puede recopilar un poco más de información utilizando el archivo * release en su lugar. Esto muestra toda la información de los archivos que terminan con la palabra "release" en el directorio / etc /, concatenados en una sola salida.
cat /etc/*release El resultado es en gran medida el mismo que antes, pero con información de distribución adicional.
3. Obtenga su versión de Linux: cat / etc / issue

Para obtener una respuesta más directa a su solicitud de un número de versión del sistema operativo Linux, pruebe este comando cat.
cat /etc/issue Aquí verá el nombre y la versión de la distribución. ¡Sencillo!
4. Encuentre su versión de distribución de Linux: lsb_release -a

El comando lsb_release mostrará información de Linux Standard Base (lsb) sobre su distribución de Linux.
lsb_release -a Observe el nombre del distribuidor, así como el nombre de la distribución, la versión y el nombre en clave. Nuevamente, este es un comando directo con resultados compactos y claros.
5. Visualice la versión del kernel de Linux con hostnamectl

El comando hostnamectl se puede usar para cambiar el nombre de host del sistema, pero solo se mostrarán los detalles de la versión de Linux.
hostnamectl El uso del comando muestra el nombre de host del dispositivo, junto con la ID de la máquina y la arquitectura. También encontrará la versión de Linux y la versión del kernel de Linux que se muestran con este comando.
6. Use uname -r para verificar la versión del kernel de Linux
![]()
Aunque el comando anterior muestra detalles sobre la versión del kernel de Linux, si eso es todo lo que quiere, pruebe uname -r en su lugar.
uname -r Esto generará el número de versión para el kernel de Linux de su distribución. No hay contexto para esto, solo el número de versión.
7. Más detalles del kernel de Linux con uname -mrs

Puede encontrar información adicional sobre la versión de Linux de su distribución actual expandiendo el conmutador -r a -mrs.
languaguname -mrs Esto no tiene nada que ver con tu esposa o madre. Por el contrario, el comando -mrs proporciona información sobre el nombre del kernel y la versión de hardware. En nuestro ejemplo, hemos ejecutado el comando en una Raspberry Pi 4, que muestra armv71. Una arquitectura basada en Intel / AMD de 32 bits o 64 bits mostraría x86_64 en su lugar.
8. Mostrar más información sobre la versión del kernel de Linux: uname -a
![]()
Incluso se puede mostrar más información sobre su núcleo Linux con la extensión de comando -a.
uname -a Con esto, verá el nombre del dispositivo, la versión del kernel de Linux, la fecha de lanzamiento, la arquitectura y el nombre completo del sistema operativo (generalmente GNU / Linux Por qué casi nadie llama a Linux "GNU / Linux" Por qué casi nadie llama a Linux "GNU / Linux" Usted Estás interesado en Linux y he leído algunas publicaciones de blog. En el camino, te has encontrado con un nombre gracioso: GNU / Linux. Pero, ¿qué significa esto? Leer más).
9. Información detallada del kernel de Linux con cat / proc / version
![]()
La última opción para verificar la versión del kernel de Linux es otro comando cat. Esto usa el archivo de versión en el directorio / proc.
cat /proc/version Encontrará el número de versión de su núcleo Linux actual, compilado a partir de información de los archivos / proc / sys / kernel / ostype, / proc / sys / kernel / osrelease y / proc / sys / kernel / version. Como se señaló anteriormente, el comando cat concatena información de varios archivos, que es lo que está sucediendo aquí.
Ahora sabe qué versión de Linux está ejecutando
Con nueve opciones de línea de comandos y los detalles que puede encontrar en el entorno de escritorio elegido de su distribución, ahora debería saber cómo encontrar la versión de su sistema operativo Linux. Comprobar tu distribución de Linux es fácil, ¡si sabes cómo! Del mismo modo, el seguimiento de los detalles de la versión del kernel de Linux ahora también debería estar claro.
¿Quieres hacer más en el terminal de Linux? Conviértase en un maestro de la línea de comandos de Linux con estos consejos y trucos Conviértase en un maestro de la línea de comandos de Linux con estos consejos y trucos Conviértase en un maestro de la línea de comandos Linux con estos consejos y trucos Si usted es nuevo en Linux o un veterano experimentado en Linux, el comando La línea ofrece una gran cantidad de usos. Pruebe estos consejos para dominar la línea de comando. Lee mas .
Explore más sobre: Símbolo del sistema, Comandos de Linux, Kernel de Linux, Terminal.
