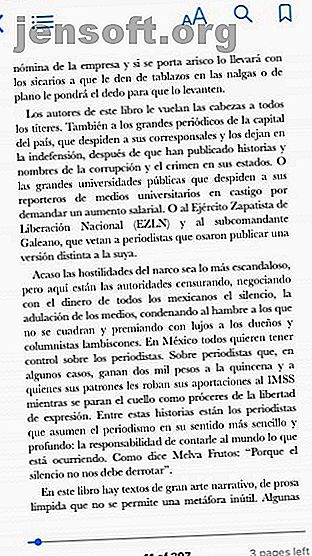
10 consejos imprescindibles de Apple Books para una mejor lectura
Anuncio
Como parte de la actualización de iOS 12 de 2018, Apple revisó algunas de las aplicaciones nativas del sistema operativo. Una de las aplicaciones para actualizar fue iBooks. Junto con un cambio de nombre, obtuvo un nuevo diseño y una serie de nuevas características.
Vamos a sumergirnos en los nuevos Apple Books.
¿Qué son los libros de Apple?
Apple quiere que su aplicación Books se convierta en una ventanilla única para todas sus necesidades de lectura. Le permite agregar sus libros electrónicos existentes, proporciona un portal a la tienda de libros electrónicos de Apple para que pueda comprar más títulos y, por primera vez, le permite escuchar audiolibros.
La aplicación puede leer archivos EPUB, archivos PDF y el formato IBA patentado de Apple (utilizado para libros creados en la aplicación iBooks Author de Apple).
Entonces, ¿cómo puede aprovechar al máximo la aplicación rediseñada?
1. Use el menú de navegación


Apple Books presenta un nuevo menú de navegación que hace que controlar tu experiencia de lectura sea más fácil que nunca.
Para acceder al menú, toque en cualquier lugar de la pantalla de su dispositivo mientras lee un libro. Verá aparecer cinco iconos en la parte superior de la pantalla.
El ícono más a la izquierda, una flecha, cerrará su libro actual y lo regresará a la página de su biblioteca. Un icono encima de esto le permite acceder a los contenidos, marcadores y notas de un libro. También hay una función de búsqueda y un botón de marcador.
2. Tomar notas


Puede agregar sus propias notas a los libros y consultarlas más adelante. Es una característica útil para los estudiantes y aquellos que trabajan con documentos largos o textos complicados.
Para hacer una nota, toque y mantenga presionada una palabra dentro de un libro, luego arrastre el área seleccionada para incluir más texto según sea necesario.
Cuando esté listo, suelte el dedo y pase el dedo por la lista de opciones. Toque Nota, y puede agregar sus pensamientos debajo del texto que resaltó. Cuando haya terminado, toque Listo .
Puede buscar sus notas abriendo el menú de navegación, tocando el ícono Contenido y luego seleccionando la pestaña Notas .
Nota: El texto acompañado de notas se resalta en amarillo en el panel de lectura.
3. Resalta el texto


Apple Books ahora ofrece una variedad de formas de resaltar texto en sus libros electrónicos. Nuevamente, es útil para las personas que desean consultar ciertas partes de su libro más adelante.
El proceso para resaltar texto es similar al de tomar notas. Toque, mantenga presionado y arrastre sobre el texto que desee, pero seleccione Resaltar en el menú emergente en lugar de Nota .
Ahora verá algunas opciones en pantalla para personalizar su texto resaltado. Puede elegir resaltar el texto en amarillo, verde, rojo, azul y morado. También puedes subrayarlo. Alternativamente, puede presionar el icono de compartir para enviar el contenido resaltado a otras aplicaciones y personas. También hay un botón Eliminar para eliminar el resaltado.
Después de resaltar algo de texto, un solo toque en la sección resaltada mostrará el menú de texto resaltado, permitiéndole realizar cambios.
4. Marcadores


Los marcadores ofrecen una forma menos granular de referirse a páginas particulares. En cualquier página de un libro electrónico, puede abrir el menú de navegación con un solo toque, luego seleccionar el icono de marcador en la esquina superior derecha para guardar la página. El icono se volverá rojo para indicar éxito.
Puede encontrar sus marcadores de la misma manera que encuentra sus notas. Abra el menú de navegación, toque el ícono Contenido y luego seleccione la pestaña Marcadores .
5. Texto a voz
No debe confundirse con los audiolibros, Apple Books ofrece capacidades de texto a voz. En teoría, significa que puede convertir cualquier libro electrónico en un audiolibro (aunque tendrá que escuchar la voz monótona e informatizada).
Sin embargo, es una buena opción si tiene un largo viaje y sus ojos necesitan descansar, o cuando la expresión y el énfasis son menos importantes (por ejemplo, en documentos académicos o legales).
Para usar la función de texto a voz de Apple Book, toque y mantenga presionada la primera palabra, luego arrastre el cursor sobre todo el texto que desea escuchar. Cuando esté listo, seleccione Hablar en el menú emergente.
6. Personaliza las imágenes
Apple sabe que a las personas les resulta difícil mirar las pantallas durante largos períodos. En consecuencia, ha incluido algunas opciones que tienen como objetivo reducir la fatiga ocular. 5 señales de que tiene fatiga ocular por computadora (y cómo aliviarla y prevenirla) 5 señales de que tiene fatiga ocular por computadora (y cómo aliviarla y prevenirla). problema real para hasta el 90 por ciento de los grandes usuarios de computadoras. Aquí está todo lo que necesita saber sobre qué es y cómo prevenirlo. Lea más y facilite seguir pasando las páginas.
Apple Books tiene seis opciones que puedes modificar:
- Brillo: use el control deslizante para establecer el brillo de la aplicación en un nivel cómodo.
- Tamaño de fuente: ¿Prefieres encajar más en una página o deslizar con más frecuencia?
- Fuentes: la aplicación incluye nueve fuentes. Son Original, Athelas, Charter, Georgia, Iowan, Palatino, San Francisco, Seravek y Times New Roman.
- Color de fondo: un fondo blanco ejerce más presión sobre sus ojos. La aplicación también ofrece sepia, granito y negro.
- Tema de noche automática: habilítelo y su iPhone suavizará automáticamente la luz azul de la pantalla. Consejos y aplicaciones para adoptar el modo oscuro ¿Usa su iPhone por la noche? Consejos y aplicaciones para adoptar el modo oscuro Hemos estado esperando que Apple agregue el modo oscuro a iOS durante años, pero aún falta. Aquí hay algunos otros consejos y trucos para usar iOS después del anochecer. Lea más y reemplácelo con una luz amarilla más cálida por las tardes.
- Vista de desplazamiento: en lugar de pasar de una página a otra, puede habilitar esta opción para disfrutar de sus libros en un desplazamiento continuo. Esto está más en línea con la forma en que leemos artículos en teléfonos.
Puede cambiar las opciones anteriores abriendo el menú de navegación y tocando el icono AA .
7. Audiolibros con Siri
Apple Books está estrechamente integrado con Siri. Por lo tanto, puede pedirle al asistente personal que comience a reproducir un audiolibro en cualquiera de sus dispositivos.
Ella comenzará a narrarlo en segundos.
8. Sincronización a través de sus dispositivos


Puede usar la nueva aplicación para sincronizar su experiencia de lectura en todos sus dispositivos Apple. iCloud maneja esto. Los datos sincronizados incluyen el progreso a través de los libros que está leyendo actualmente, su biblioteca, además de sus notas, marcadores y puntos destacados.
Para habilitar la sincronización entre dispositivos, vaya a Configuración> [Nombre]> iCloud y mueva los botones junto a iCloud Drive y Books a On .
Nota: Si solo desea sincronizar libros comprados en la tienda de Apple Books y no sus propios EPUB y PDF, deje iCloud Drive deshabilitado.
9. Administrador de PDF
¿Sabías que la nueva aplicación Apple Books también funciona como lector y administrador de PDF? Puede guardar archivos PDF y correos electrónicos directamente en la aplicación. Desde la aplicación de Correo o Safari, solo toque el botón Compartir, deslice hacia la derecha una vez, luego toque Copiar a libros .
Puede agregar notas escritas a mano al PDF seleccionando el icono del lápiz. Puede usar esa misma función para firmar archivos PDF antes de devolverlos.
Hemos escrito sobre cómo administrar archivos PDF en un iPhone Cómo administrar archivos PDF en iPhone y iPad Cómo administrar archivos PDF en iPhone y iPad ¿Quiere saber cómo guardar archivos PDF en su iPhone? ¿Necesita editar archivos PDF en su iPad? Esta mini-guía para trabajar con archivos PDF en iOS es todo lo que necesita. Lea más si desea obtener más información.
10. El menú Más


La aplicación rediseñada tiene cuatro pestañas nuevas en la parte inferior de la pantalla: Leer ahora, Biblioteca, Librería y Buscar .
Reading Now y Book Store merecen la mayor atención. Están repletos de recomendaciones, listas seleccionadas, ofertas especiales, listas de bestsellers y varias otras formas de ayudarlo a descubrir contenido nuevo.
Para que las listas sean más personalizadas, puede usar ambas pantallas para enviar comentarios sobre las recomendaciones de la aplicación. Sin embargo, todas las opciones interesantes están ocultas detrás del menú Más .
Si toca los tres puntos horizontales al lado de cualquier libro, puede agregarlo a su lista de "Quiere leer", agregarlo a una colección personal, calificarlo y revisarlo, o compartirlo con amigos. Lo que es más importante, toque el botón Amor o No me gusta para ayudar a guiar sugerencias futuras.
¿Es Apple Books el Spotify de los libros?
Apple Books siente que está tratando de replicar las excelentes herramientas de descubrimiento de música de Spotify en el mundo de los libros electrónicos. Es elegante, bellamente diseñado, repleto de recomendaciones y fácil de usar.
Por supuesto, sigue siendo una aplicación en un teléfono, por lo que nunca se adaptará a los lectores acérrimos que prefieren las tabletas de tinta electrónica. También podría quedarse corto para las personas que tienen grandes colecciones de libros en muchos formatos de libros electrónicos diferentes. Sí, puede convertir libros electrónicos en línea o usar Calibre, pero es una molestia.
Sin embargo, es difícil argumentar que la nueva aplicación Apple Books no es la mejor aplicación de lectura electrónica en ninguna plataforma móvil en este momento. Definitivamente es mejor que cualquiera de los ereaders en Android. Para obtener más información sobre el último software de su iPhone, consulte las novedades de iOS 12 15 Funciones ocultas de iOS 12 que debe consultar 15 Funciones ocultas de iOS 12 que debe consultar iOS 12 agrega funciones importantes como Screen Time, pero también tiene muchos otros trucos . Aquí hay 15 características ocultas de iOS 12 para conocer. Lee mas .
Explore más sobre: Ebooks, eReader, iBooks, iPhone Tips.

