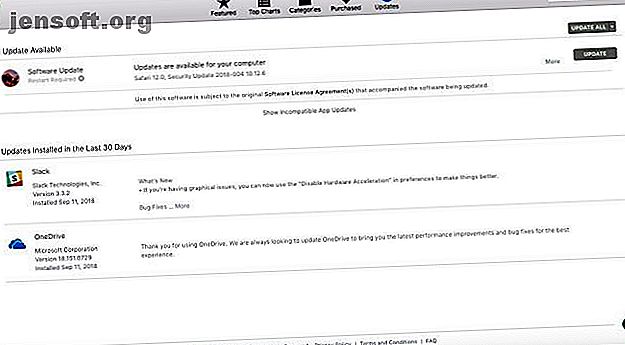
MacBook Trackpad no funciona? 4 consejos de solución de problemas para probar
Anuncio
¿Su trackpad MacBook Pro no funciona? Hemos cubierto cuatro métodos diferentes de solución de problemas. Comencemos con lo más fácil para que su trackpad vuelva a funcionar.
1. Buscar actualizaciones de macOS

Esto suena obvio, pero es sorprendente cuántas personas no están ejecutando la última versión del sistema operativo, firmware y controladores.
Para ver si hay actualizaciones disponibles para su trackpad, abra App Store y haga clic en la pestaña Actualizaciones en la parte superior de la ventana.
Realmente, debes instalar cualquier actualización que esté pendiente. Pero a los efectos de arreglar su trackpad, le interesa algo llamado Actualización de firmware de Trackpad (o similar). Si encuentra algo, haga clic en el botón Actualizar y siga las instrucciones en pantalla.
2. Verifique las configuraciones relevantes
Suponiendo que no haya actualizaciones disponibles (o que no resolvieron su problema), el primer puerto de escala siempre debe ser la configuración de su trackpad. Puede solucionar muchas quejas simplemente ajustando un par de opciones.
Doble clic no funciona
Si su trackpad parece completamente funcional con la excepción de su capacidad de hacer doble clic, es posible que el tiempo de retraso para que su sistema reconozca el gesto sea demasiado bajo.
Si eres nuevo en el uso de trackpads (en lugar de un mouse tradicional) o no eres tan veloz como algunas personas, esta es una causa probable.
Para acceder a la configuración de doble clic, haga clic en el icono de Apple en la esquina superior izquierda de su pantalla. Luego, siga las Preferencias del sistema> Accesibilidad y desplácese hacia abajo por la barra lateral izquierda hasta llegar a Mouse y Trackpad .

Verá varias opciones disponibles, pero la que necesita ajustar es la velocidad de doble clic . Bajarlo de su posición actual; algún lugar en el medio es adecuado para la mayoría de los usuarios, pero siéntase libre de ir tan bajo como sea necesario.
El puntero es difícil de controlar
Si encuentra que el puntero del mouse responde demasiado, puede intentar ajustar la velocidad de seguimiento.
Una vez más, haga clic en el ícono de Apple, pero esta vez diríjase a Preferencias del sistema> Trackpad . Verá un control deslizante en la parte inferior de la ventana titulado Velocidad de seguimiento . Como antes, una configuración en algún lugar alrededor del medio debería ser adecuada para la mayoría de los usuarios.

El trackpad no responde completamente
Si su trackpad está completamente muerto, no se desespere, también podría ser un problema de configuración simple.
La forma de probar esto es verificar si hay un mouse físico conectado a su sistema, ya sea a través de USB o Bluetooth. Si lo hace, intente desconectarlo. ¿Tu trackpad ahora funciona? En ese caso, su sistema se configuró para ignorar la entrada del trackpad cuando detecta un mouse.
Mientras esté ejecutando OS X 10.7 Mountain Lion o posterior, puede cambiar esta configuración yendo a Preferencias del sistema> Accesibilidad> Mouse y trackpad y desmarcando la casilla de verificación junto a Ignorar trackpad incorporado cuando el mouse o el trackpad inalámbrico están presentes .

También es posible que tu Mac piense que otro accesorio periférico es un mouse. Intente desconectar todo (teclados, impresoras, controladores de juegos, etc.) de todos los puertos de su máquina y vea si hace la diferencia.
3. Verifique el hardware de su Mac
La mayoría de las veces, los problemas del trackpad que no se deben a la configuración son causados por varios problemas de hardware. Pueden originarse desde la propia Mac o por error del usuario.
El puntero es nervioso y nervioso
Si su puntero está saltando alrededor de la pantalla, podría haber una variedad de causas no graves, muchas de ellas por simple error humano.
Primero, verifique el nivel de su batería. Si es bajo, conecte su máquina e intente nuevamente, ¡realmente podría ser así de simple! A continuación, asegúrese de que las joyas, como los anillos de boda y las pulseras, no atrapen la almohadilla mientras trabaja; podrían hacer que la plataforma lea múltiples señales a la vez y se confunda.
Finalmente, asegúrese de que las yemas de sus dedos no estén húmedas o sudorosas. Los trackpads y el agua no se mezclan bien y pueden causar un comportamiento errático.
Todo sobre el Trackpad es temperamental
A veces su trackpad funciona correctamente; a veces actúa mal. Algo le permite mover el puntero, mientras que otras veces no lo hace. Si este es su caso, la mayoría de las veces, el problema es que la batería de su MacBook no está cargando. Solución de problemas de energía de la computadora portátil ¿MacBook no se carga? Solución de problemas de alimentación del portátil Es casi seguro que tendrá que solucionar el problema de la fuente de alimentación de su MacBook en algún momento. Aquí te explicamos cómo hacerlo. Lee mas .
La hinchazón y la explosión de las baterías del MacBook han sido un problema durante años. Apple afirma que es un comportamiento esperado, lo cual es muy dudoso, pero de cualquier manera, su aparición puede afectar su trackpad.
Su primer movimiento debe ser ponerse en contacto con el soporte de Apple, si su dispositivo todavía está en garantía o cubierto por AppleCare. Si no es así, y cree que tiene el problema de la batería hinchada, intente sacar la batería y hacer funcionar su máquina con la alimentación principal (también puede pagarle a alguien para que lo haga por usted). Seguramente verá una mejora significativa.
4. Eliminar archivos de "Lista de propiedades"
Si todo lo demás ha fallado, el último truco que puedes probar antes de aceptar la derrota es eliminar los archivos de la Lista de propiedades (PLIST).
macOS usa los archivos PLIST para almacenar la configuración e información de un usuario sobre paquetes y aplicaciones instaladas en una máquina. Eliminarlos obligará a tu Mac a recrear otros nuevos.
Nota: Antes de continuar, asegúrese de hacer una copia de seguridad de su computadora con Time Machine Cómo usar Time Machine para hacer una copia de seguridad de su Mac Cómo usar Time Machine para hacer una copia de seguridad de su Mac Time Machine es la utilidad incorporada de su Mac para hacer una copia de seguridad de su computadora. Le mostraremos cómo configurar Time Machine, hacer copias de seguridad y más. Lee mas .
Para eliminar los archivos vinculados a su mouse y trackpad, abra Finder y luego haga clic en Ir> Ir a la carpeta . A continuación, escriba / Biblioteca / Preferencias y presione Ir .

Busque los siguientes archivos plist y elimínelos:
- com.apple.driver.AppleBluetoothMultitouch.trackpad.plist (Magic Trackpad)
- com.apple.driver.AppleBluetoothMultitouch.mouse.plist (Magic Mouse)
- com.apple.driver.AppleHIDMouse.plist (mouse USB con cable)
- com.apple.AppleMultitouchTrackpad.plist
- com.apple.preference.trackpad.plist
Reinicie su Mac y vea si esto solucionó el problema. Como último recurso, puede borrar y restaurar su Mac a la configuración de fábrica.
Soluciones para el panel táctil del MacBook
Si nada de lo anterior funcionó, probablemente necesite llevar su máquina para repararla. Hay muchas opciones de reparación disponibles, pero la ruta exacta que debe tomar depende de si tiene AppleCare o no.
Incluso si necesita una reparación, todavía hay algunas soluciones que puede tomar mientras tanto.
Deshabilitar el trackpad
La solución temporal más obvia es deshabilitar su trackpad por completo y usar un mouse estándar. El proceso es simplemente el reverso del consejo de resolución de problemas mencionado anteriormente.
Simplemente diríjase a Preferencias del sistema> Accesibilidad> Mouse y trackpad y marque la casilla junto a Ignorar trackpad incorporado cuando esté presente el mouse o el trackpad inalámbrico .
Use un trackpad externo
El Apple Magic Trackpad 2 funciona exactamente de la misma manera que el trackpad de su computadora, excepto que es un periférico externo que se encuentra en su escritorio.
Es perfecto si estás acostumbrado a usar el trackpad o si no eres fanático del Magic Mouse de Apple, y también es completamente inalámbrico. Desafortunadamente, el trackpad externo no es económico, pero es su única opción para un touchpad externo compatible con Mac y es mejor que el Magic Mouse 5 razones por las que un Magic Trackpad es mejor que un Magic Mouse 5 razones por las que un Magic Trackpad es mejor que un Magic Mouse Aquí hay varias razones por las que Magic Trackpad es mejor que Magic Mouse y por qué debería considerar obtener uno. Leer más también.
Arreglando el Trackpad de MacBook
Hemos cubierto las opciones de soporte de Apple ¿Necesita soporte técnico de Mac? Aquí están sus opciones ¿Necesita soporte técnico para Mac? Aquí están sus opciones "Soporte técnico": dos palabras que generan miedo en los corazones de todos los usuarios de computadoras, excepto los más competentes. ¿Dónde comienzas a mirar cuando las cosas empiezan a ir mal? Lea más en gran detalle antes. Puede usar la barra Genius en una tienda Apple, llevarla a un proveedor de servicios autorizado o usar una tienda independiente no afiliada a Apple.
Solo tiene otra opción: intente reparar su Mac usted mismo. Repare su propia Mac: una guía de solución de problemas. Repare su propia Mac: una guía de solución de problemas. Apple es conocida por tener un excelente servicio al cliente y técnicos de reparación, pero si ya no tiene garantía, esa experiencia No es barato. ¿Por qué no intentas solucionar los problemas de tu Mac la próxima vez? Lee mas . Hay muchos tutoriales en YouTube, pero este es uno de los mejores:
Advertencia: NO intente esto a menos que tenga mucha confianza en sus habilidades. Hacerlo anulará su garantía. Si su máquina aún está en garantía, debe dejar que Apple haga el trabajo.
Solucione otros problemas con su Mac
¿Qué problemas te has topado con el trackpad de tu MacBook? ¿Encontraste alguna de estas soluciones simples que te ayudó a resolver tus problemas, o fue algo más serio?
También hemos escrito muchas otras guías de solución de problemas. Por ejemplo, si tiene un problema con el teclado de su MacBook ¿Por qué los teclados de MacBook se rompen tan fácilmente (y cómo arreglar las teclas atascadas) ¿Por qué los teclados de MacBook se rompen tan fácilmente (y cómo arreglar las teclas atascadas) El teclado de Macbook no funciona? Aquí le mostramos cómo eliminar el polvo de su teclado y otras configuraciones para verificar que puedan solucionar su problema. Leer más, podemos ayudarlo a solucionarlo.
Explore más acerca de: Consejos para mouse de computadora, Consejos de hardware, MacBook, MacBook Air, Touchpad, Solución de problemas.

