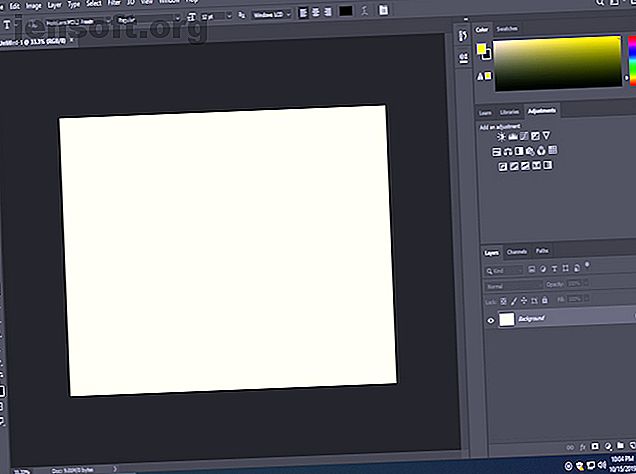
Por qué debería comenzar a usar espacios de trabajo de Photoshop personalizados
Anuncio
Imagínese caminando al trabajo. Llega a su escritorio solo para descubrir que alguien en su lugar de trabajo ha decidido reorganizarlo por usted. En aras de la eficiencia, han decretado que todos tendrán que trabajar con una configuración estandarizada en todos los ámbitos.
Descargue hoy nuestra hoja de trucos GRATUITA "Atajos de teclado de Adobe Photoshop" para descubrir todos los comandos de teclado de Photoshop que tiene que saber.El problema es que una configuración estandarizada no funciona para todos. Es por eso que todos los que usan Photoshop deberían usar un espacio de trabajo personalizado. En este artículo explicaremos cómo comenzar a usar espacios de trabajo personalizados de Adobe Photoshop.
Razones para usar espacios de trabajo de Photoshop personalizados
Al iniciar Photoshop por primera vez, el espacio de trabajo Essentials aparece para todos. Junto con los otros espacios de trabajo preestablecidos, ofrece una compilación muy genérica para cualquiera que intente aprender a usar Photoshop.
Sin embargo, estos son espacios de trabajo de rueda de entrenamiento, y realmente necesita comenzar a usar un espacio de trabajo personalizado para hacer que Photoshop brille.

Haga que Photoshop complemente su flujo de trabajo
En las manos correctas, Photoshop funciona como una potencia de un programa. A nivel profesional, los camarógrafos, diseñadores gráficos, fotógrafos, diseñadores web, modeladores 3D, pintores digitales y más utilizan el software todos los días. Como resultado, Photoshop necesita acomodar estos diferentes procesos de trabajo.
Si bien los espacios de trabajo prefabricados están bien, no pueden dar cuenta de todos. Cuando comience a personalizar Photoshop para que se ajuste mejor a su proceso, su flujo de trabajo comenzará a ser más fácil. En lugar de tener que trabajar más allá de los paneles que no se aplican a usted, todo lo que necesita para hacer su trabajo estará allí.
La capacidad de crear y guardar múltiples espacios de trabajo para diferentes necesidades también permite una eficiencia adicional. Cambiar entre espacios de trabajo personalizados con solo hacer clic en un botón ofrece una tonelada de valor.
Evite que la pantalla de su computadora se sienta abarrotada
Como los usuarios de Photoshop abarcan una amplia gama de personas, una gama igualmente diversa de dispositivos también utiliza el software. Si está usando una computadora portátil, no hace falta decir que una pantalla de 13 pulgadas obviamente tendrá mucho menos para trabajar que un monitor de escritorio de 27 pulgadas hecho para el procesamiento de imágenes.
Dependiendo de la tarea en cuestión, la falta de espacio en la pantalla puede crear fácilmente desafíos y molestias adicionales cuando los paneles se desbordan en su área de trabajo. Incluso si usted es del tipo que puede trabajar con cualquier configuración, eventualmente un área de trabajo puede volverse demasiado abarrotada.
Cómo comenzar a usar espacios de trabajo de Photoshop personalizados
Ahora que sabe por qué debería usar espacios de trabajo de Photoshop personalizados, aquí le mostramos cómo comenzar.
En la mayoría de los casos, la creación de un nuevo espacio de trabajo comienza de la misma manera que antes. Abra Photoshop, luego vaya a Ventana> Espacio de trabajo> Elementos esenciales (predeterminado) .
Después de seleccionar un espacio de trabajo, todos los cambios realizados en el espacio de trabajo permanecen hasta que Photoshop se restablezca al archivo guardado del espacio de trabajo. Una vez que haya realizado los cambios que le satisfacen, puede mantener su nuevo espacio de trabajo utilizando Ventana> Espacio de trabajo> Nuevo espacio de trabajo y haciendo clic en Guardar después de asignarle un nuevo nombre. Luego aparecerá sobre los espacios de trabajo predeterminados de Photoshop.
Ahora que sabe cómo guardar un espacio de trabajo personalizado, veamos cómo personalizar su nueva área de trabajo.
Eliminar paneles innecesarios
Lo primero que debe hacer es eliminar los paneles innecesarios. Arrastre los paneles al área de trabajo desde sus columnas y ciérrelos presionando X en la esquina superior derecha. También puede cerrar paneles accediendo al menú en cualquier panel expandido y seleccionando cerrar (o cerrar grupo de pestañas para eliminar múltiples pestañas de panel a la vez).
Si accidentalmente cierra un panel, puede restaurar paneles desde el menú Ventana individualmente. También puede restablecer completamente su espacio de trabajo yendo a Ventana> Espacio de trabajo> Restablecer (inserte el nombre del espacio de trabajo seleccionado actualmente) . Para obtener una visión más detallada sobre cómo hacer ambas cosas, aquí le mostramos cómo restablecer Photoshop a su apariencia predeterminada Cómo restablecer la apariencia de Photoshop a la configuración predeterminada Cómo restablecer la apariencia de Photoshop a la configuración predeterminada Si un panel ha desaparecido o su espacio de trabajo se ve extraño, hay Una forma sencilla de hacer que Photoshop se vea exactamente como está acostumbrado. Lee mas .
Dock Paneles juntos para ahorrar espacio
Cuando se trata de organizar paneles, muchos de los arreglos más personales vienen con la formación de grupos y el desplazamiento de pestañas de paneles. Como se ve a continuación, tenemos la opción de organizar varios paneles en un grupo juntos.

Separe los paneles en grupos individuales si alguna vez necesita aislar uno del resto. Al mover cualquier pestaña, simplemente observe los reflejos azules del indicador de ubicación cuando intente colocar un panel.
Si accidentalmente crea una columna o extravía su panel, sáquelo de su ubicación y muévalo al lugar deseado. Tenga en cuenta que si intenta cerrar el panel y luego volver a encenderlo, seguirá regresando a su ubicación anterior a menos que restablezca su espacio de trabajo.
Expanda y encoja los paneles a su gusto
Expanda sus paneles u ocúltelos presionando el icono de doble flecha en la parte superior de cualquier columna de Photoshop. Si desea más control, estire o encoja sus paneles para cambiar su área de trabajo. Simplemente desplace el mouse entre un grupo o columna hasta que aparezca una flecha doble.

Luego, puede hacerlos más grandes o más pequeños según sus preferencias personales.
Cambie sus gráficos en miniatura para sus paneles
Algunos paneles le permiten ajustar el tamaño de la miniatura en los gráficos del panel. Si bien no es una personalización súper obligatoria, el ajuste de la miniatura puede ser agradable al trabajar con paneles como canales o capas.

Ya sea que tenga un monitor grande o una pantalla de computadora portátil pequeña, puede ajustar el tamaño de la miniatura a su gusto.
Los beneficios de usar espacios de trabajo de Photoshop personalizados
Cuando se trata de mejorar su flujo de trabajo, la capacidad de personalizar su espacio de trabajo puede marcar una gran diferencia. Tomarse el tiempo para crear un espacio de trabajo personalizado en Photoshop le dará un espacio de trabajo que puede llevar consigo de tarea en tarea. Potencialmente mejorando su productividad y eficiencia.
Una vez que esté satisfecho con su espacio de trabajo personalizado, considere emplear estos consejos de flujo de trabajo de Adobe Photoshop 8 Consejos de flujo de trabajo de Adobe Photoshop para mejorar su edición de imágenes 8 Consejos de flujo de trabajo de Adobe Photoshop para mejorar su edición de imágenes Trabajar en Adobe Photoshop puede llevar mucho tiempo, pero Algunos consejos y trucos que puede utilizar para acelerar su flujo de trabajo. Lea más para mejorar aún más la edición de su imagen.
Explore más sobre: Adobe Photoshop, Consejos de edición de imágenes, Tutorial de Photoshop.

