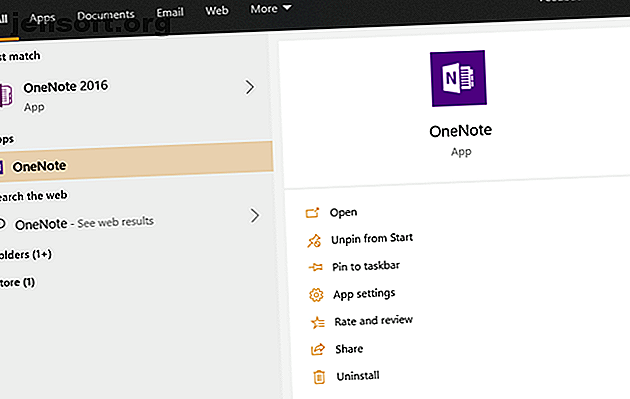
Cómo usar OneNote para la escuela: 10 consejos para estudiantes y maestros
Anuncio
Microsoft OneNote pesa solo unos pocos megabytes. En comparación, cargar un bolso lleno de libros palidece un poco, ¿no? Entonces, al regresar a la escuela, aprendamos un poco más sobre la poderosa herramienta para tomar notas.
Microsoft OneNote es parte de la suite de Microsoft y es una aplicación de productividad multiplataforma.
OneNote es gratis. Para funciones de colaboración mejoradas como Class Notebook y Staff Notebook, los estudiantes y los maestros también pueden obtener Office 365 Educación de forma gratuita con una dirección de correo electrónico válida de la escuela.
Hay muchas formas únicas de usar OneNote y cambiar la forma en que enseña o estudia. Vengan a bordo. OneNote tiene muchos consejos para profesores y estudiantes por igual.
OneNote 2016 vs. OneNote para Windows 10

Las diferentes versiones de OneNote pueden causarle cierta confusión. Hay dos versiones principales de OneNote y puede usar ambas en la misma computadora:
- OneNote para Windows 10 (la aplicación Microsoft Store)
- OneNote 2016 (la aplicación de escritorio de Microsoft Office)
Luego, tiene el ecosistema de aplicaciones OneNote para iOS y Android. Y OneNote Online también, al que se puede acceder con cualquier navegador moderno.
OneNote para Windows 10 le brinda una experiencia perfecta en todos los dispositivos con teclado o entrada táctil. Es importante destacar que OneNote para Windows 10 se actualiza continuamente con nuevas características inspiradas en OneNote 2016.
El OneNote 2016 de edad avanzada dejará de recibir soporte después de octubre de 2025 (con soporte extendido).
“De hecho, durante el último año y medio, hemos agregado más de 100 de sus funciones favoritas de OneNote 2016 en función de sus comentarios (¡gracias!), Con más mejoras en la forma, incluidas etiquetas y una mejor integración con los documentos de Office. "
Mirando hacia el futuro y cómo su toma de notas puede acumularse con el tiempo, podemos recomendarle que opte por OneNote para Windows 10 ¿Por qué debería cambiar de OneNote 2016 a OneNote para Windows 10? ¿Por qué debería cambiar de OneNote 2016 a OneNote para Windows? 10 OneNote 2016 se está eliminando gradualmente. Explicaremos lo que está sucediendo con OneNote 2016 y le mostraremos los grandes beneficios de cambiar a OneNote para Windows 10. Lea más. Y siga los consejos a continuación para usar OneNote en la escuela y en casa para sus proyectos de clase.
1. Enviar documentos a OneNote con un clic
El primer paso para tomar notas comienza con la captura de información. Los estudiantes y los profesores pueden enviar cualquier fragmento de documento o página web a OneNote con varios métodos. Estos dos a continuación son nativos de OneNote.
Seleccione OneNote como impresora predeterminada en la Configuración de Windows 10. Vaya a Configuración de Windows y elija OneNote como impresora predeterminada (o Enviar a OneNote 2016 si lo está usando). Luego puede enviar cualquier documento a cualquier cuaderno o página a través del cuadro de diálogo Imprimir de la aplicación.

Gracias a esto, la antigua herramienta Enviar a OneNote de Microsoft Store se vuelve redundante.
Use la extensión OneNote Clipper en Chrome. Los navegadores son herramientas de investigación y OneNote Web Clipper puede guardar, anotar y organizar cualquier cosa que tome de la web.

Y hay más formas de agregar cualquier cosa a OneNote desde cualquier lugar Cómo guardar cualquier cosa en OneNote desde cualquier lugar Cómo guardar cualquier cosa en OneNote desde cualquier lugar Microsoft OneNote es una herramienta poderosa para tomar notas de forma libre. La estructura única de OneNote lo ayuda a recopilar, organizar y compartir sus notas. Estas son las mejores formas de recopilar información desde cualquier lugar. Lee mas . Los consejos funcionan tanto para OneNote para Windows 10 como para OneNote 2016.
2. Incruste sus archivos como archivos adjuntos en la nube

OneNote para Windows 10 también tiene una forma flexible de manejar sus archivos adjuntos. Se pueden ubicar en su escritorio o en OneDrive.
Los archivos adjuntos en la nube son una valiosa adición para la portabilidad y el trabajo en equipo, ya que su archivo siempre se mantiene actualizado. El documento incrustado aparecerá en su cuaderno como una vista previa en vivo.
Puede abrir y editar los archivos. Los cambios aparecerán en tiempo real. y se actualizará automáticamente a través de OneDrive. Cualquier cambio que realice se guardará en el archivo original y no tendrá que guardar y volver a adjuntar los archivos nuevamente.
Es una característica bastante interesante para los estudiantes cuando realizan tareas grupales e incluso para maestros para el aprendizaje colaborativo.
3. Dibuja tus notas con tinta
Los maestros pueden crear instrucciones más completas con las características de entintado en OneNote para Windows 10. Microsoft lo llama " Piensa con tinta ". Como lo demuestra el video anterior, puede escribir notas a mano y dibujar o dibujar cosas en su cuaderno.
Por supuesto, funciona mejor en un dispositivo táctil como Microsoft Surface o un iPad, pero el mouse también puede manejar algunas anotaciones improvisadas.
4. Personaliza tus páginas

Las páginas de OneNote se pueden desplazar horizontal y verticalmente. No hay límites. Y hay una manera de hacer que al menos parezcan papel real.
Personalice sus páginas de OneNote con diferentes colores, líneas de regla y cuadrículas para el tipo de contenido que contienen.
- Vaya a Ver> Color de página.
- Vaya a Ver> Líneas de regla .
También puede dar a cada cuaderno y sección su propio color para separar el tipo de notas de forma más visual. Simplemente haga clic con el botón derecho en el nombre de una página o sección en su bloc de notas de OneNote y luego seleccione un color.
5. Use grabaciones de audio vinculadas como notas

La velocidad de escritura no puede seguir el ritmo de la conferencia de un maestro. Una mejor manera es simplemente anotar el punto clave mientras graba la conferencia completa.
La función de audio en OneNote para Windows 10 le permite escribir las notas de clase mientras graba. La grabación está vinculada a lo que estaba escribiendo cuando comenzó a grabar. Esto asegura que no se pierda ninguna información importante.
Para comenzar una grabación de audio en sus notas, haga lo siguiente:
- Haga clic en una ubicación en la página actual donde desea comenzar la grabación de audio.
- En la pestaña Insertar, haga clic en Audio.
- OneNote comienza a grabar de inmediato.
- Para finalizar una grabación de audio, haga lo siguiente:
- En la pestaña Grabación, haga clic en Detener . OneNote finaliza la grabación. Si desea continuar grabando más tarde, haga clic en Grabar nuevamente.
6. Haga que la información sea más fácil de encontrar con la codificación de colores

Antes del nacimiento de las herramientas digitales, existía el humilde rotulador resaltador. OneNote le ofrece múltiples colores de resaltador para elegir. Y en diferentes espesores. Puede elegir un color diferente para anotar o codificar con color el material de aprendizaje.
Por ejemplo, elija "Amarillo" para los términos o definiciones clave. Use "Naranja" o "Rojo" para hacer un seguimiento de algo. Un código de color consistente en sus notas puede ayudarlo a escanear y recopilar comentarios sobre lo que debe hacer a continuación.
Puede usar marcadores con un clic derecho en el texto seleccionado, usar la pestaña Inicio o anotar con las opciones en la pestaña Dibujar .
- Usa el menú contextual. Seleccione las palabras y luego haga clic derecho para la herramienta de resaltador con una selección de colores.
- Desde la pestaña Inicio. Seleccione las palabras que desea resaltar y luego haga clic en el botón Color de resaltado de texto.
- Desde la pestaña Dibujar. El resaltador aquí es de forma libre y no le permite anotar en una línea recta ordenada. Es más natural de usar con un lápiz.
7. Aprende matemáticas con OneNote

Ink Math Assistant es una de las mejores características de OneNote. Es un tutor digital que toma una ecuación matemática escrita a mano y la resuelve paso a paso. Úselo para aprender o enseñar todo, desde matemáticas básicas hasta cálculo avanzado.
El Asistente de Matemáticas incluso puede dibujar gráficos interactivos de sus ecuaciones, lo que le ayuda a comprender conceptos matemáticos difíciles. Por ejemplo, puede ir al gráfico interactivo y cambiar algunas variables para ver cómo afectan la solución final.
Puede guardar una captura de pantalla del gráfico en su computadora portátil y revisarla más tarde. Este artículo de Soporte de Microsoft lo guía a través de esta fantástica característica.
Nota: El Asistente de matemáticas solo está disponible con la suscripción a Office 365.
8. Utilice el lector inmersivo para la comprensión de lectura

El lector inmersivo forma parte de las herramientas de aprendizaje de OneNote. El lector de pantalla completa facilita a los estudiantes de todas las habilidades leer y comprender cualquier documento.
Para OneNote para Windows 10, Mac o iPad, abra OneNote. Seleccione Ver> Lector inmersivo.
En el Lector inmersivo, puede cambiar las propiedades del texto, el interlineado, las fuentes y el color de fondo. Una característica llamada Partes del habla ayuda a los lectores a comprender oraciones complejas al resaltar sustantivos, verbos, adjetivos, etc. en una oración.
Las opciones de voz leen oraciones en voz alta y mejoran la accesibilidad. Esto incluye un Picture Dictionary que explica una palabra con una imagen y su pronunciación de audio.
Incluso puede leer las soluciones paso a paso de un problema matemático resuelto por Math Assistant .
Immersive Reader está disponible en OneNote para Windows 10 OneNote 2016, OneNote para la web y OneNote para iOS.
9. Encuentra fuentes creíbles con el investigador

El investigador usa Bing para encontrar información relevante para su tarea o trabajo académico. Pero es más que un simple motor de búsqueda.
Es un gran ahorro de tiempo, ya que no tiene que saltar de un lado a otro entre el navegador y OneNote. Puede usar la herramienta de investigación para buscar material con palabras clave, crear esquemas y agregar fuentes sin salir de la página de OneNote en la que está trabajando.
- Vaya a Insertar> Investigador y escriba las palabras clave para su tema.
- El panel Resultados muestra una lista de fuentes de libros, revistas y la web.
- Elija un tema en el panel Resultados para explorar en detalle. Puede agregar el texto o las imágenes a sus notas haciendo clic en el signo "+" en la esquina superior derecha.
El investigador es parte del plan de suscripción de Office 365.
10. Enseñe con el cuaderno de clase en OneNote

OneNote Class Notebook es el espacio de colaboración perfecto para profesores que saben enseñar de forma interactiva en línea. Está disponible para ellos con una licencia de Profesor con la suscripción a Office 365. OneNote Class Notebook es parte de OneNote para Windows 10. Y está disponible como complemento para OneNote 2016.
Debe habilitar Class Notebook desde la Configuración. Vaya a Configuración> Opciones y configure las herramientas de Class Notebook en Activado.
Ahora, Class Notebook es visible con todos sus controles en una pestaña separada de OneNote.
Class Notebook puede convertirse en la carpeta digital central para maestros que contiene todos sus recursos, como planes de lecciones, tareas de clase, plantillas de calificación, etc. El Notebook también se integra con más de 40 servicios de terceros, como los servicios LMS.
Lo mejor de todo es que es un espacio de colaboración cuando los maestros quieren interactuar con un alumno o toda la clase.
Aproveche al máximo OneNote en la escuela
Hemos arañado la superficie. Hay muchos consejos y trucos de OneNote que puede desentrañar una vez que comience a usarlo en clase. Por ejemplo, no hemos hablado sobre OneNote Staff Notebook, que es otro espacio de trabajo colaborativo para maestros. Tampoco hemos visto cómo puede usar las encuestas para evaluar los comentarios en OneNote.
Microsoft agrega funciones con cada actualización y la mayoría de ellas son algo que no se puede obtener con papel y lápiz de la vieja escuela. ¿Es hora de deshacerse de la cartera de libros? Si necesita más información convincente, el poder de las plantillas de OneNote también puede contribuir.
Buscando aplicaciones móviles para ayudar con la escuela Las 7 mejores aplicaciones para maestros en el aula Las 7 mejores aplicaciones para maestros en el aula Los maestros pueden integrar la tecnología en su aula para mejorar la experiencia de aprendizaje. Aquí están las mejores aplicaciones para profesores. Lee mas ? Eche un vistazo a estas aplicaciones de planificación de estudios Las 7 mejores aplicaciones de planificación de estudios para todos los estudiantes Las 7 mejores aplicaciones de planificación de estudios para todos los estudiantes Estas aplicaciones de planificación de estudios lo ayudan a organizarse en la escuela mediante el seguimiento de sus tareas, exámenes y otros cursos. Lee mas .
Explore más sobre: Tecnología educativa, Microsoft Office 2016, Microsoft Office 2019, Microsoft Office 365, Consejos de Microsoft Office, Microsoft OneNote, Aplicaciones para tomar notas, Estudiantes, Consejos de estudio.

