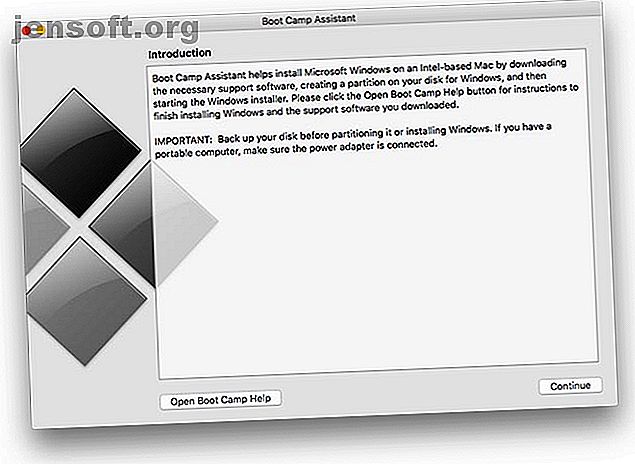
Cómo instalar Windows 10 en tu Mac con Boot Camp
Anuncio
Instalar Windows 10 en tu Mac no es tan sencillo como podrías pensar. Boot Camp Assistant no funciona muy bien, especialmente cuando se trata de crear medios de instalación USB de arranque.
¡Desbloquee la hoja de trucos "Atajos de teclado de Mac más útiles" ahora!
Esto lo suscribirá a nuestro boletín
Ingrese su correo electrónico Desbloqueo Lea nuestra política de privacidadAfortunadamente, la ayuda está a la mano. Puede crear su propio instalador USB de arranque, obtener los controladores que necesita y dejar que macOS se encargue de la partición por usted. Entonces se trata de sentarse y esperar a que se complete la instalación.
El problema con el asistente de Boot Camp
Boot Camp Assistant es la propia herramienta auxiliar de arranque dual de Apple. Viene incluido con macOS, y está destinado a ayudarlo a crear una unidad USB de arranque Cómo crear y arrancar desde una unidad USB de Linux en Mac Cómo crear e iniciar desde una unidad USB de Linux en Mac Hay algunas maneras de crear una unidad USB Linux en vivo que se iniciará en su Mac: puede hacerlo con software gratuito o ensuciarse las manos con la línea de comandos. Lea más, descargue los controladores necesarios y vuelva a particionar su unidad interna para usarla con Windows.
Debido al tamaño de las últimas imágenes de disco de Windows 10, este asistente ya no funciona. Boot Camp Assistant formatea sus medios de instalación USB al sistema de archivos FAT32. El problema con FAT32 es que no puede almacenar archivos de más de 4 GB.

Las últimas imágenes de disco de Windows 10 tienen un tamaño de alrededor de 5 GB y contienen un único archivo install.wim que registra más de 4 GB. Microsoft ofrece tutoriales para dividir este archivo en varias partes, pero requieren Windows. En una Mac, no tienes suerte.
Si intenta crear un instalador USB normal usando el Asistente Boot Camp, recibirá un error que le indica que no hay suficiente espacio en el disco. Este es un error confuso que no tiene mucho sentido si, como yo, está utilizando una memoria USB de 32 GB.
La solución es crear su propio instalador USB y deshacerse de FAT32 por completo.
Descarga todo lo que necesitas
Primero, obtén una copia legítima de Windows de Microsoft. Puede descargar Windows 10 en el sitio web de descarga de software de Microsoft. Por razones de seguridad, solo debe descargar Windows de Microsoft.
También necesitará los controladores de Apple para Windows. Las descargas disponibles en el sitio web de Apple están desactualizadas, así que descárguelas usando su Mac:
- Lanzamiento del Asistente Boot Camp .
- En la barra de menú, haga clic en Acciones> Descargar el software de soporte de Windows .
- Seleccione una ubicación para guardar el archivo, luego espere a que se complete la descarga.

Ahora estás listo para seguir adelante y crear un instalador. Si esto le parece demasiado, consulte otras formas de ejecutar aplicaciones de Windows en macOS La forma más fácil de ejecutar programas de Windows en Mac La forma más fácil de ejecutar programas de Windows en Mac Ejecutar el software de Windows en su Mac no es tan difícil como usted pensaría Estas son las formas más populares de ejecutar programas de Windows en macOS, incluido el mejor método para la mayoría de las personas. Leer más sin una instalación completa.
Cree su propio instalador USB de arranque
Microsoft recomienda un medio de instalación de 5 GB o más. Algunos usuarios recomiendan usar una unidad USB 2.0 de 8GB. Utilicé una unidad USB 3.0 de 32 GB sin problemas, pero su kilometraje puede variar.
Inserte su unidad USB e inicie la Utilidad de Discos . Seleccione su unidad de la lista de la izquierda y haga clic en Borrar (asegúrese de que no haya nada que no haya respaldado). En el cuadro desplegable, seleccione exFAT como su sistema de archivos. Dé un nombre a su unidad USB como WININSTALL y haga clic en Borrar .

A continuación, haga doble clic en el ISO de Windows que descargó para montarlo. La imagen que montaste debería abrirse automáticamente (de lo contrario, mira en la barra lateral del Finder). Haga clic y arrastre para seleccionar todos los archivos de instalación de Windows 10, luego cópielos ( Cmd + C ).
Ahora pegue esos archivos en la unidad USB que acaba de crear ( Cmd + V ). Navegue a los controladores que descargó anteriormente. Copie el contenido de la carpeta WindowsSupport en el directorio raíz de su instalador USB. No solo arrastre la carpeta WindowsSupport a la unidad, copie el contenido en su lugar.

El USB de instalación de Windows 10 ya está listo. Si tiene problemas, consulte nuestra guía de solución de problemas del instalador de Windows 10 ¿No puede crear un instalador de Windows en su Mac? 4 Consejos para la resolución de problemas ¿No puede crear un instalador de Windows en su Mac? 4 Consejos para la resolución de problemas Las cosas pueden ser complicadas cuando se usa una Mac para crear un instalador de Windows 10, así que esto es lo que debe hacer si tiene problemas. Lee mas .
Prepare la unidad interna de su Mac
Con su unidad USB todavía conectada, inicie Boot Camp Assistant nuevamente. Haga clic en Continuar para comenzar el proceso, luego desmarque Crear un disco de instalación de Windows 7 o posterior y descargue el último software de soporte de Windows de Apple . Ya has hecho ambas cosas.

Deje la opción Instalar Windows 7 o posterior marcada, luego haga clic en Continuar . En la siguiente pantalla se le pedirá que asigne espacio a su partición de Windows. Haga clic y arrastre el control deslizante (o haga clic en Dividir equitativamente) para decidir cómo se comparte este espacio entre sus particiones macOS y Windows.

Haga clic en Continuar cuando esté listo para comenzar el proceso, luego ingrese su contraseña de administrador. macOS comenzará a particionar su disco. Ingrese su contraseña de administrador una vez más, luego su Mac se reiniciará y comenzará el instalador de Windows.

Si recibe un error sobre la falta de software de soporte de Windows, asegúrese de haber copiado el contenido de la carpeta de WindowsSupport que descargó en la raíz de su unidad USB. Si carpetas como $ WinPEDriver $ y BootCamp no están en la carpeta USB raíz, Boot Camp Assistant se negará a repartir su unidad.
Ahora instale Windows en Mac
Su Mac debería reiniciarse e iniciar el instalador de Windows automáticamente. Si no es así, o cancelaste por alguna razón, puedes reiniciar el proceso:
- Inserta tu instalador USB de Windows 10.
- Si su Mac se está ejecutando, reiníciela.
- Mientras su Mac arranca, mantenga presionada la tecla Opción en su teclado para revelar el menú de arranque.
- Seleccione EFI Boot y haga clic en la flecha para comenzar el instalador.
Sea paciente mientras se carga el instalador. Cuando se le solicite una clave de producto, puede hacer clic en No tengo una clave de producto para instalar Windows 10 independientemente. También deberá seleccionar una versión de Windows para instalar. Descubra cómo elegir la versión correcta de Windows 10 para usted Cada versión de Windows 10 que debe conocer sobre cada versión de Windows 10 que debe conocer sobre Windows 10 viene en más de 10 versiones diferentes. Los comparamos todos y explicamos para qué son y quiénes son sus usuarios previstos. Lee mas .
Eventualmente, deberá especificar dónde desea instalar Windows. Debería ver una partición llamada BOOTCAMP en la lista. Haga clic en él, luego haga clic en Formatear y continúe. Una vez que haya formateado la partición, debería poder hacer clic en Siguiente y continuar instalando Windows.
El instalador reiniciará su Mac varias veces mientras se realiza la instalación. Prepare una taza de café y siéntese mientras se completa.
Configurar Windows e instalar controladores
Finalmente, Windows 10 se reiniciará y se le pedirá más información, incluida su región y la distribución del teclado. Es probable que su adaptador inalámbrico no funcione con Windows de forma nativa, por lo que cuando se le solicite conectarse a una red, haga clic en Omitir por ahora .
Ahora cree una cuenta de usuario, seleccione una contraseña, agregue algunas preguntas de seguridad y espere a que Windows termine de configurar su escritorio. Después de algunos reinicios, Windows estará listo para su uso. Lo primero que debe ver es el instalador de Boot Camp.

Haga clic en Siguiente seguido de Instalar para comenzar el proceso de instalación del controlador. Es normal que su pantalla parpadee durante este proceso de instalación. Una vez que los controladores se hayan instalado, verá un mensaje para reiniciar Windows.
Cuando reinicie Windows, todo debería funcionar como se esperaba. Podrá conectarse a una red inalámbrica, desplazarse con dos dedos en el panel táctil, usar las teclas multimedia para ajustar el brillo de la pantalla, etc.
Windows 10 en Mac: lo mejor de ambos mundos
Muchos usuarios de Mac compran computadoras Apple principalmente debido a la experiencia de usuario de macOS, pero la conveniencia de tener Windows y macOS es innegable. Es una pena que el Asistente de Boot Camp no funcione como debería, pero casi siempre hay una solución a estos problemas.
Ahora que tiene Windows 10 en funcionamiento, ¿por qué no echa un vistazo al mejor software de Windows para instalar de inmediato Nueva PC? ¿15 aplicaciones imprescindibles de Windows que debe instalar primero en una PC nueva? 15 Aplicaciones Windows imprescindibles que debe instalar primero ¿Tiene una computadora nueva o acaba de reinstalar Windows? ¡Estas aplicaciones esenciales son software imprescindible para Windows 10, pase lo que pase! Lee mas ?
Explore más sobre: Partición de disco, arranque dual, Mac, Windows 10.

