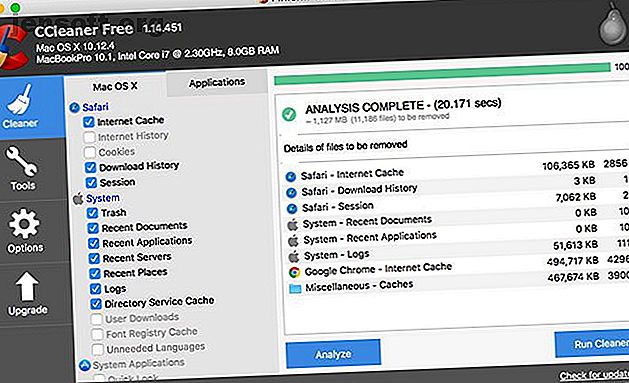
3 formas de acelerar macOS Catalina y mejorar el rendimiento
Anuncio
Cuando llega una nueva actualización de macOS, hay muchos aspectos positivos que esperar: correcciones de errores, mejoras de seguridad y ajustes de diseño. Lamentablemente, las actualizaciones no siempre son perfectas: los usuarios pueden encontrarse con ralentizaciones lentas y problemas de rendimiento del sistema.
Tal vez eres tú con la nueva actualización de macOS Catalina. En lugar de hundir la cabeza consternado, ¿por qué no prueba estas soluciones simples para aumentar el rendimiento de su sistema macOS Catalina recientemente actualizado para una velocidad óptima?
1. Asegúrese de que su hardware sea compatible
Antes de comenzar cualquier expedición sobre posibles problemas relacionados con el rendimiento, es mejor asegurarse de que su modelo de computadora respectivo se encuentre en la lista de dispositivos compatibles para macOS Catalina:
Linea para laptop
- MacBook Air (2012 y más allá)
- MacBook (2015 y más allá)
- MacBook Pro (2012 y más allá)
Línea de escritorio
- iMac (2012 y más allá)
- iMac Pro (2017 y más allá)
- Mac Mini (2012 y más allá)
- Mac Pro (2013 y más allá)
En la actualización de Mojave a Catalina, la lista de requisitos no ha cambiado mucho. La única nueva exclusión de la lista es que Mac Pros de 2010 a 2012 ya no cumple con los estándares para ejecutar Catalina. Si ya está familiarizado con esta lista desde su última actualización del sistema operativo, podemos pasar a cambios más directos.
2. Limpie la basura del sistema macOS

¿Alguna vez te has sentido obligado a limpiar un desastre porque se ha ensuciado demasiado para que el espacio sea habitable? Los datos escritos en el disco de su computadora pueden ser muy parecidos. Al actualizar su sistema a una nueva actualización de macOS, hay muchos datos escritos en el proceso, y pronto queda obsoleto cuando finaliza la actualización.
También hay instalaciones diarias, eliminaciones y archivos escritos en el sistema a medida que lo usa. Si el desorden residual que dejan estos procesos no se limpian regularmente, pueden sumar y ralentizar fácilmente el sistema.
Para limpiar su sistema de basura, necesitará una aplicación de terceros. Recomiendo CCleaner para la limpieza diaria. Para facilitar la limpieza diaria y la gran eliminación de basura del sistema, recomiendo CCleaner. Cuenta con una interfaz limpia y controles intuitivos, junto con una clara distinción entre archivos específicos de macOS y archivos para aplicaciones de terceros descargadas que haya descargado.
Simplemente marcando sus áreas preferidas en cada categoría, puede personalizar su trabajo de limpieza cada vez. Los cambios que realice en sus selecciones se guardan en cada apertura y cierre de la aplicación. La mayoría de las opciones de diseño son simples, pero CCleaner hace que la administración de basura sea mucho más manejable.
Descargar : CCleaner (Gratis)
3. Detener la carga de aplicaciones al inicio
A veces, las soluciones más fáciles resultan ser las más pasadas por alto: otra razón por la cual su sistema podría ser lento es si tiene un montón de aplicaciones que se inician al inicio. Veamos algunas formas de deshabilitar que estas aplicaciones se abran en el arranque.
Eliminar los elementos de inicio no ocultos
El proceso de eliminar programas de inicio comunes no es demasiado difícil de abordar. Al instalar nuevos programas, estos tipos pueden colarse en su proceso de lanzamiento. Si no eres del tipo que lee todas las palabras del proceso de instalación ni exploras las preferencias de un programa, entonces probablemente ya has sido presa de algunas.
En lugar de cerrarlos molestamente en cada inicio, puede deshabilitarlos para que no se inicien en el inicio por completo:

- Abra las preferencias del sistema . Si está vinculado a su base, simplemente haga clic en Preferencias del sistema. De lo contrario, acceda haciendo clic en el ícono del menú de Apple en la esquina superior izquierda y luego navegando hacia las Preferencias del Sistema.
- Busque Usuarios y Grupos y haga clic en él.
- En el lado izquierdo de la ventana, aparecerá una lista de usuarios. Si es el único usuario activo, simplemente puede hacer clic en usted mismo como el usuario actual.
- A la derecha de esta ventana, habrá dos pestañas: Contraseña y Elementos de inicio de sesión. Cambie a la pestaña Elementos de inicio de sesión .
- Verá una lista de aplicaciones que aparecen en el inicio. Ahora tiene la opción de eliminar programas ( signo menos ), agregar programas ( signo más ) o simplemente usar la casilla de verificación para retrasar los programas al inicio. Queremos eliminar, así que usaremos el signo menos. Si está interesado en obtener más información sobre las otras opciones, consulte nuestro artículo sobre cómo agregar y eliminar elementos de inicio en macOS Cómo agregar, quitar, retrasar elementos de inicio en su Mac Cómo agregar, eliminar y retrasar elementos de inicio en su Mac muchos elementos de inicio de sesión pueden aumentar el tiempo de arranque de su Mac y disminuir su rendimiento. ¡Hazte cargo de tu startup para una Mac más rápida! Lee mas .
- Haga clic en las aplicaciones individualmente para resaltarlas (o presione Mayús y haga clic para seleccionar varias) y presione el signo menos una vez más para eliminarlas.
- Ahora puede cerrar usuarios y grupos.
Eliminar elementos de inicio ocultos
Además de los programas que compiten por iniciarse en el inicio de su computadora, existen procesos ocultos que pueden estar agotando silenciosamente el rendimiento del sistema. En su mayor parte, tienden a ser agentes de actualización que verifican en el lanzamiento si tiene la versión más reciente de su software respectivo.
Para obtener acceso a estos, hay programas de terceros gratuitos que puede utilizar. CCleaner simplifica el proceso y elimina la necesidad de otro programa:
- Después de iniciar CCleaner, navegue a la sección Herramientas .
- Haga clic en Inicio entre las cuatro opciones.
- Desde este punto, cualquier programa de inicio restante aparecerá en una lista. Al resaltar cada programa con un clic, el usuario puede eliminar o deshabilitar cualquier programa innecesario.
- Para cualquier molestia clara, elija eliminar los programas, y desaparecerán del proceso de inicio.
Descargar : CCleaner (Gratis)
macOS Catalina: optimizado y listo para funcionar
Con estas tres medidas simples, su macOS más reciente debería estar en la mejor forma. Si estas técnicas no han cumplido los requisitos, es posible que su Mac necesite experimentar una medida más drástica, como un reinicio de SMC y PRAM / NVRAM Cómo hacer un reinicio de SMC y PRAM / NVRAM en su Mac Cómo hacer un SMC y PRAM / Reinicio de NVRAM en su Mac Un reinicio de SMC y PRAM / NVRAM puede ayudar a que cualquier Mac, incluidos MacBook Pro y MacBook Air, vuelva a funcionar sin problemas. Lee mas . Poner en forma su sistema puede requerir un poco de esfuerzo en el primer intento, pero en el futuro tendrá una experiencia más saludable y estable.
Explore más sobre: Mac Tips, macOS Catalina.
