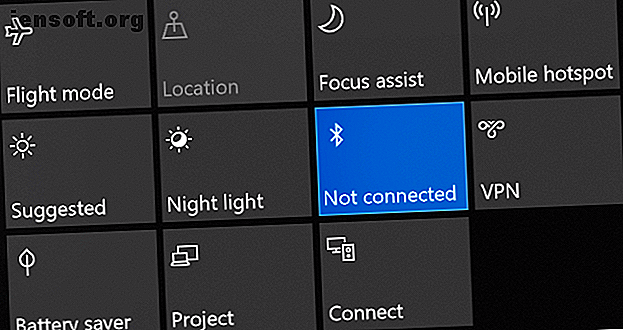
¿Bluetooth no funciona en Windows 10? 10 maneras de solucionar problemas de emparejamiento
Anuncio
Bluetooth es una tecnología inalámbrica que le permite conectar dispositivos entre sí. En Windows 10, puede usar Bluetooth para emparejar teclados, teléfonos, altavoces y más.
Bluetooth es excelente cuando funciona, pero puede encontrar problemas al intentar emparejar su dispositivo con un sistema Windows 10. Le mostraremos cómo solucionar esos problemas de emparejamiento.
1. Compruebe si su dispositivo tiene Bluetooth
Esto puede sonar tonto, pero es fácil suponer erróneamente que un dispositivo tiene Bluetooth. Verifique las especificaciones del producto de su dispositivo; busque el logotipo de Bluetooth en el paquete. Si no puede encontrar ninguna referencia a él, es probable que no sea compatible con Bluetooth y, en cambio, deba conectarse a través de Wi-Fi o cable.
Si es su computadora con Windows 10 que no tiene Bluetooth, no se preocupe. Puede comprar un adaptador Bluetooth barato Cómo agregar Bluetooth a una computadora: 3 excelentes adaptadores Bluetooth para PC Cómo agregar Bluetooth a una computadora: 3 excelentes adaptadores Bluetooth para PC Las computadoras y computadoras portátiles vienen con Bluetooth incorporado. Pero, ¿y si el tuyo no? Configure su PC con un dongle Bluetooth. Lea más que es pequeño y cabe en una ranura USB.
2. Asegúrese de que Bluetooth esté habilitado
Su dispositivo no necesariamente tendrá Bluetooth habilitado de forma predeterminada.
En Windows 10, presione la tecla de ventana + A para abrir el Centro de actividades. Asegúrese de que el mosaico Bluetooth esté resaltado y encendido. Si no es así, haga clic en el mosaico para habilitarlo. Si no ve el mosaico Bluetooth, haga clic en Expandir . Mientras esté aquí, verifique que el modo Vuelo esté deshabilitado porque esto desactiva el Bluetooth.

Alternativamente, presione la tecla Windows + I para abrir Configuración y vaya a Dispositivos> Bluetooth y otros dispositivos y deslice Bluetooth a Activado .
El dispositivo que desea emparejar tendrá su propio método para habilitarlo, así que consulte su documentación. Incluso puede tener un interruptor físico para activar Bluetooth.
3. Verifique nuevamente el estado del servicio Bluetooth
Bluetooth es un servicio en Windows 10. Ese servicio debería activarse como parte de los procesos anteriores. Pero siempre es mejor verificar de nuevo.
Presione la tecla Windows + R para abrir Ejecutar e ingresar services.msc . La lista está ordenada por nombre alfabético, así que busque todos aquellos que comiencen con Bluetooth.

Haga doble clic en cada uno y verifique el estado del Servicio . Si se muestra como Detenido, haga clic en Iniciar para que funcione.
4. Haz tu sistema reconocible
Confusamente, la configuración de Windows 10 todavía está fragmentada, y esto también es cierto para Bluetooth.
La configuración para que su PC sea reconocible para otros dispositivos Bluetooth no es lo que podría esperar. Presione la tecla Windows + I y vaya a Dispositivos> Más opciones de Bluetooth .

Marque Permitir que los dispositivos Bluetooth encuentren esta PC y haga clic en Aceptar . Esto no debería ser necesario si desea emparejar algo como un mouse o un teclado, pero puede ser útil para emparejar dispositivos como teléfonos Cómo conectar su móvil a una PC mediante Bluetooth Cómo conectar su móvil a una PC mediante Bluetooth Necesita conectarse tu móvil a una computadora usando Bluetooth? Aquí le mostramos cómo configurar una conexión Bluetooth y transferir archivos. Lee mas .
5. Vuelva a colocar su dispositivo
Bluetooth tiene un alcance limitado. El valor específico varía, pero en un hogar, son aproximadamente diez metros. Eso se puede reducir en gran medida por barreras físicas como paredes.
Como tal, asegúrese de que el dispositivo que desea emparejar con su computadora esté encendido, completamente cargado y cerca del sistema Windows 10.
Además, asegúrese de que no esté demasiado cerca de otro dispositivo que use un puerto USB 3.0. Los dispositivos USB sin blindaje pueden interferir ocasionalmente con las conexiones Bluetooth.
6. Desactivar otros dispositivos Bluetooth
Técnicamente, no debería necesitar deshabilitar otros dispositivos Bluetooth, pero podrían estar causando interferencias cuando intente emparejar un nuevo dispositivo.

Para deshabilitarlos, presione la tecla de Windows + I para abrir Configuración y haga clic en Dispositivos . A su vez, haga clic en cada dispositivo Bluetooth y haga clic en Eliminar dispositivo> Sí .
Por supuesto, recuerde emparejar estos dispositivos nuevamente si aún los necesita.
7. Lea el registro de eventos
En junio de 2019, Microsoft parchó Windows 10 para protegerlo de una vulnerabilidad de seguridad de Bluetooth. Sin embargo, esto causó que algunos dispositivos Bluetooth sufrieran problemas de conectividad.
Puedes ver si esto te está impactando. Presione la tecla Windows + X y haga clic en Visor de eventos . Debajo de Resumen de eventos administrativos, expanda Error y busque lo siguiente:
- Id. De evento: 22
- Fuente del evento : BTHUSB o BTHMINI
- Nombre: BTHPORT_DEBUG_LINK_KEY_NOT_ALLOWED
- Texto del mensaje de evento: su dispositivo Bluetooth intentó establecer una conexión de depuración. La pila Bluetooth de Windows no permite la conexión de depuración mientras no está en el modo de depuración.
Si ve esto, Microsoft recomienda ponerse en contacto con el fabricante de su dispositivo Bluetooth para ver si han realizado un parche. De lo contrario, es posible que deba comprar un nuevo dispositivo Bluetooth por completo.
8. Buscar actualizaciones de Windows
Es mejor mantener Windows actualizado para beneficiarse de las últimas características y parches de seguridad. Esto puede ayudar a resolver problemas con Bluetooth.

Windows 10 se actualizará automáticamente, pero puede buscar e instalar actualizaciones manualmente. Para hacer esto, presione la tecla de Windows + I para abrir Configuración. Vaya a Actualización y seguridad y haga clic en Buscar actualizaciones .
Su sistema ya estará ejecutando la última versión o comenzará a descargar e instalar nuevos parches.
9. Actualice los controladores
Sus controladores Bluetooth pueden estar desactualizados. Este será a menudo el caso si actualizó Windows 10 recientemente.
Para buscar actualizaciones de controladores, presione la tecla Windows + X y haga clic en Administrador de dispositivos . Expande Bluetooth y haz clic derecho en el adaptador.
Haga clic en Actualizar controlador> Buscar automáticamente el software del controlador actualizado . Sigue las instrucciones. Una vez que el controlador se haya actualizado, reinicie su sistema.

Si este proceso no encuentra ningún controlador, revise el sitio web de su fabricante y descárguelo desde allí. Si es un archivo EXE, ábralo y siga las instrucciones.
Alternativamente, es otro formato, como INF o SYS, siga las instrucciones anteriores para actualizar a través del Administrador de dispositivos, pero seleccione Buscar el software del controlador en mi computadora cuando se le solicite. Busque lo que acaba de descargar, seleccione la ubicación, haga clic en Aceptar, luego en Siguiente para ver el asistente hasta el final. Reinicie su computadora cuando haya terminado.
10. Ejecute el solucionador de problemas de Bluetooth
Windows 10 tiene un solucionador de problemas de Bluetooth incorporado. Esto detectará cualquier problema e intentará repararlo automáticamente.

Para ejecutarlo, presione la tecla Windows + I para abrir Configuración y vaya a Actualización y seguridad> Solucionar problemas> Bluetooth> Ejecutar el solucionador de problemas . Sigue las instrucciones.
Debería solucionar cualquier problema que encuentre, pero algunos de ellos pueden requerir su acción manual.
Solucione sus problemas de emparejamiento de Bluetooth
Puede ser frustrante cuando Bluetooth no funciona, por lo que esperamos que uno de nuestros pasos haya resuelto su problema.
Si está interesado en obtener más información sobre Bluetooth, eche un vistazo a las preguntas más comunes sobre Bluetooth respondidas ¿Qué es Bluetooth? 10 preguntas comunes, preguntas y respuestas ¿Qué es Bluetooth? 10 preguntas comunes, formuladas y respondidas ¿Qué es Bluetooth y cómo funciona? Echamos un vistazo a Bluetooth, por qué es tan útil y cómo usarlo. Lea más: descubra quién lo inventó, de dónde proviene el nombre y más.
Explore más sobre: Bluetooth, Mantenimiento de computadoras, Solución de problemas, Windows 10.
