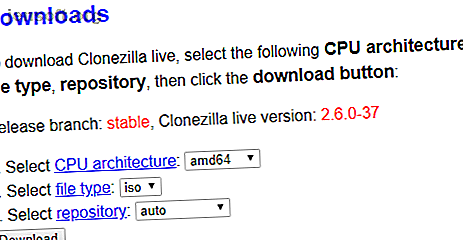
Cómo usar Clonezilla para clonar su disco duro de Windows
Anuncio
Cuando compra una computadora nueva, debe mover sus archivos antiguos a su nuevo sistema. Copiar carpeta tras carpeta, archivo tras archivo es tedioso. Afortunadamente, puede usar Clonezilla para clonar toda su unidad en una nueva unidad. La clonación de unidades con Clonezilla es rápida, simple y, lo mejor de todo, completamente gratuita.
Así es como clona su unidad de Windows 10 con Clonezilla y una unidad flash USB.
¿Qué es clonezilla?
Clonezilla es una partición de disco libre y de código abierto y un programa de clonación de imágenes. Puede usar Clonezilla para copias de seguridad del sistema, clones de unidades completas, implementaciones del sistema y más. Además, es compatible con una enorme gama de sistemas de archivos, así como con múltiples cargadores de arranque, cifrado y más.
Tenga en cuenta que para clonar su unidad de Windows 10, su segunda unidad debe tener una capacidad igual o mayor que su almacenamiento actual. Por ejemplo, si desea clonar una unidad que utiliza 60 GB de almacenamiento, la unidad receptora también debe tener al menos 60 GB disponibles para un clon completo .
Paso 1: descarga Clonezilla

Primero, necesitas una copia de Clonezilla.
- Dirígete a la página de descarga de Clonezilla. Cambie Seleccionar tipo de archivo a ISO .
- Haz clic en Descargar .
- Instálalo como lo harías con cualquier otro programa.
Paso 2: crear una unidad USB de arranque con Rufus
Para crear su unidad flash USB de arranque Clonezilla, necesita una unidad flash USB de 1 GB (o más grande). También necesita una pequeña y práctica herramienta de memoria USB de arranque, Rufus. (Aquí hay algunas otras herramientas que puede usar para hacer una unidad flash USB de arranque).
Tenga en cuenta que la creación de la unidad flash USB de arranque Clonezilla borrará por completo los datos existentes en su unidad.
Esto es lo que debes hacer:
- Dirígete a la página de inicio de Rufus. Descargue e instale la última versión.
- Después de la instalación, abra Rufus. Asegúrese de insertar su unidad flash USB.
- Seleccione su unidad flash USB en Dispositivo .
- En Selección de inicio, presione SELECCIONAR . Navegue hasta su ubicación de descarga ISO de Clonezilla y presione Abrir. Rufus ingresará automáticamente las opciones correctas para crear una unidad flash USB de arranque. Cambie la etiqueta de volumen a algo más memorable si lo desea.
- Cuando esté listo, presione START .
- Rufus detectará una imagen "ISOHybrid". Continúe escribiendo en modo de imagen ISO .
Clonezilla es un pequeño ISO. Por lo tanto, el proceso de creación de la unidad flash USB de arranque no tarda mucho.
En este punto, debe conectar su segundo disco duro a su sistema y asegurarse de que funciona con su sistema. No quiere entrar en el proceso de Clonezilla y darse cuenta de que no está funcionando.
Paso 3: reiniciar en modo de selección de inicio

Ahora necesita reiniciar su sistema en modo de selección de arranque. La forma más fácil de hacer esto es reiniciar su sistema, luego presione el botón de selección del menú de inicio para su tipo de hardware.
Acceda al menú de selección de arranque utilizando una tecla de función
¿No estás seguro de qué botón presionar? Puede encontrar su marca de hardware en esta lista maestra del menú de arranque. ¿Busca la configuración del BIOS? Consulte nuestra guía sobre cómo ingresar al BIOS de su sistema, completa con combinaciones de teclas específicas de hardware.
Después de reiniciar su sistema, toque la tecla específica. Por ejemplo, en mi placa base Gigabyte, toco F12 después de reiniciar para acceder al menú de selección de inicio.
Una vez que esté en el menú, puede desplazarse hacia abajo y seleccionar su unidad flash USB de arranque Clonezilla.
Acceda al menú de selección de arranque a través de Windows 10 Advanced Startup
Algunos sistemas UEFI no le permitirán acceder a la selección de arranque manualmente, para mantenerlo seguro. En su lugar, puede acceder a su menú de selección de arranque desde su menú de firmware UEFI.
Mantenga presionada la tecla Mayús y presione Reiniciar en el menú Inicio. Esta combinación abre el Menú de inicio avanzado. Desde aquí, puede seleccionar la opción Solucionar problemas> Opciones avanzadas> Configuración de firmware UEFI .
Una vez que se abre su menú de firmware UEFI, necesita encontrar sus opciones de arranque. Por ejemplo, estas son las opciones del menú de arranque en mi firmware UEFI:
Desde aquí, puedo cambiar el orden de inicio para que mi placa base inicie la unidad flash USB Clonezilla antes de mi instalación habitual de Windows 10.
Paso 4: configurar Clonezilla

Una vez que Clonezilla arranque, tienes algunas opciones. Seleccione Clonezilla Live (Configuración predeterminada, VGA 800 × 600) . Ahora, espere a que se cargue el entorno en vivo de Clonezilla. Tendrá que elegir el idioma y el diseño del teclado. Cuando llegue a la pantalla Iniciar Clonezilla, seleccione Iniciar Clonezilla .
Ahora tiene la pantalla de opciones de Clonezilla. Por el momento, solo necesita conocer dos de las seis opciones:
- imagen del dispositivo: haga una copia del dispositivo (por ejemplo, su disco duro) en una imagen de disco.
- dispositivo-dispositivo: trabaje directamente con su dispositivo (por ejemplo, su disco duro) para hacer una copia directamente a otra forma de almacenamiento.
La primera opción lo ayuda a crear una imagen de disco del almacenamiento del dispositivo con el que está trabajando actualmente. La segunda opción lo ayuda a hacer un clon del almacenamiento del dispositivo con el que está trabajando actualmente, copiándolo directamente a otra forma de almacenamiento.

Como estamos clonando una unidad, elija la segunda opción, dispositivo-dispositivo, seguida por el Modo Principiante . Las otras opciones le permiten definir opciones avanzadas. No necesita estas opciones en este momento.
Ahora tiene dos opciones más para elegir:
- disco a disco local: clone su disco actual a otro disco local (por ejemplo, el segundo disco duro).
- parte a parte local: Clone una partición de disco en otra partición de disco local (un proceso que también utiliza su segundo disco duro).
Nuevamente, mientras clona todo su disco, elija la primera opción. La segunda opción, para clonar una partición, le permite hacer una copia de una parte del almacenamiento de su dispositivo.
Paso 5: Clone su disco en un disco local

Ahora ingresa qué unidades Clonezilla debe clonar.
Clonezilla es una utilidad basada en Linux, por lo que las unidades utilizan la convención de nomenclatura de Linux. Eso significa que su partición primaria, que es su almacenamiento principal, usará el nombre "sda", su segunda unidad es "sdb", y así sucesivamente. También puede hacer una referencia cruzada de las unidades utilizando su tamaño.
En la segunda pantalla, elija el almacenamiento al que desea copiar. Recuerde, el disco local que está copiando debe tener un tamaño menor que la segunda unidad.
Ahora, elija lo que desea que haga Clonezilla cuando se complete el proceso de clonación. Tienes tres opciones:
- elija: Mantenga Clonezilla ejecutándose después de que se complete el proceso.
- reiniciar: reinicie Clonezilla una vez que se complete el proceso.
- apagado: cierre Clonezilla una vez que se complete el proceso.
La selección final es copiar el gestor de arranque del disco local. Si está haciendo una copia de su unidad de Windows 10 y desea que se inicie, escriba Y y presione Entrar.

¿Te preguntas cómo restauras tu disco una vez que lo clonas? Siga los pasos del tutorial, pero copie la unidad clonada en su unidad de destino, asegurándose de copiar el cargador de arranque una vez más.
Clonar Windows 10 usando Clonezilla: ¡Éxito!
Ahora puede clonar su unidad de Windows 10 usando Clonezilla. También puede restaurar ese clon de unidad utilizando el mismo proceso. La belleza de usar Clonezilla es que tomas un clon de todo el disco, sin dejar nada atrás. Mientras tenga suficiente espacio en su disco, Clonezilla siempre hará el trabajo.
Existen numerosos métodos de copia de seguridad de Windows 10. Echa un vistazo a nuestra guía definitiva para las copias de seguridad de datos de Windows 10 La última guía de copia de seguridad de datos de Windows 10 La última guía de copia de seguridad de datos de Windows 10 Hemos resumido todas las opciones de copia de seguridad, restauración, recuperación y reparación que pudimos encontrar en Windows 10. Utiliza nuestros sencillos consejos y ¡Nunca más se desespere por la pérdida de datos! Lea más para obtener más opciones de copia de seguridad excelentes.
Haber de imagen: ollikainen / Depositphotos
Explore más sobre: Clone Hard Drive, Clonezilla, Computer Security, Data Backup.

