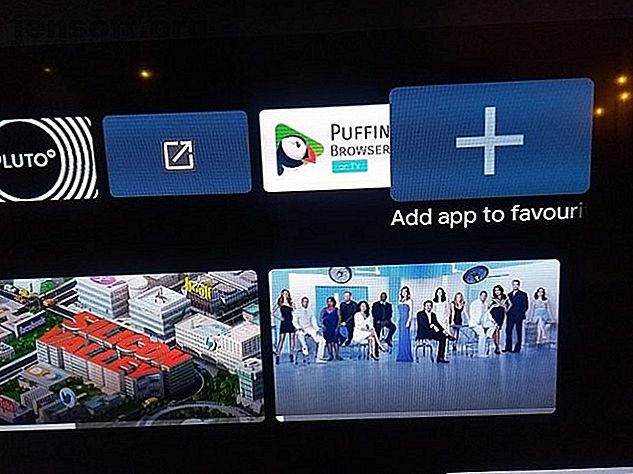
8 formas simples de personalizar la pantalla de inicio de Android TV
Anuncio
Al igual que la versión para teléfonos inteligentes del sistema operativo Android, Android TV es una plataforma altamente personalizable. Una de las áreas donde las opciones de personalización son más evidentes es en la pantalla de inicio principal.
Hay varios ajustes con los que puedes jugar. Incluyen diferentes formas de mostrar sus aplicaciones, listas de contenido recomendadas, ver las siguientes listas, lanzadores de terceros y mucho más.
Te mostramos cómo personalizar la pantalla de inicio de tu Android TV.
1. Seleccione sus aplicaciones favoritas

Es posible que deba instalar varias aplicaciones que no usa todos los días. Por ejemplo, muchas personas mantienen VLC o MX Player como una herramienta de reproducción de video de terceros para aplicaciones que no tienen su propio reproductor nativo.
Dado que es poco probable que use estas aplicaciones todos los días, no tiene sentido dejar que desordenen la pantalla de inicio de su Android TV.
Afortunadamente, hay una manera de personalizar tus aplicaciones favoritas. Los favoritos son los que aparecen en la fila superior de la pantalla de inicio. La lista puede incluir aplicaciones y juegos normales.
Para seleccionar sus aplicaciones favoritas, desplácese hacia el lado derecho de la fila Aplicaciones, seleccione el ícono Más, luego elija la aplicación que desea agregar.
Nota: Puede acceder a sus aplicaciones no favoritas utilizando el icono de Aplicaciones en el extremo izquierdo de la fila.
2. Contenido recomendado de aplicaciones específicas

Cuando te desplazas hacia abajo en la pantalla de inicio de Android TV, verás algunas de las aplicaciones que has instalado, junto con el contenido recomendado dentro de esas aplicaciones.
La mayoría de las aplicaciones de video convencionales como Netflix, Plex, YouTube y Amazon Prime Video pueden mostrar el contenido recomendado. Usted tiene control completo sobre cuáles son visibles y cuáles no.
Algunas aplicaciones incluso le permiten mostrar múltiples canales recomendados desde la misma aplicación. Por ejemplo, si usted es un usuario de Plex, puede ver las recomendaciones de noticias y las recomendaciones de video habituales en filas separadas. Del mismo modo, YouTube ofrece filas para Recomendado, Suscripciones y Tendencias .
Puede seleccionar diferentes canales en cada aplicación a la carta; no es "todo o nada".
Para elegir qué aplicaciones y canales muestran el contenido recomendado en su pantalla de inicio, desplácese hasta la parte inferior de la pantalla y seleccione Personalizar canales o vaya a Configuración> Preferencias> Pantalla de inicio> Canales> Personalizar canales . Deslice los botones al lado de las aplicaciones / canales que desea habilitar.
3. Personaliza el siguiente canal de Play
Directamente debajo de la fila Favoritos en su pantalla de inicio se encuentra el canal Reproducir siguiente . Obtiene contenido de todas sus aplicaciones para sugerir el próximo video para ver. Por ejemplo, encontrará el próximo episodio de una serie de televisión que está viendo, o la secuela de una película que acaba de ver.
Puedes elegir qué aplicaciones envían contenido al canal Play Next . Para hacerlo, desplácese hasta la parte inferior de la pantalla de inicio, seleccione Personalizar canales, luego presione Personalizar su siguiente canal de reproducción . Deslice los botones al lado de las aplicaciones que desea incluir.
4. Crear accesos directos a la pantalla de inicio para aplicaciones cargadas lateralmente
Una de las mayores frustraciones con el sistema operativo Android TV es cómo las aplicaciones cargadas no necesariamente aparecen automáticamente en la lista de todas sus aplicaciones. Eso significa que no puede agregarlos a sus favoritos o incluso iniciarlos fácilmente.
Hay algunas formas de administrar aplicaciones cargadas en Android TV 3 maneras fáciles de acceder a aplicaciones cargadas en Android TV 3 maneras fáciles de acceder a aplicaciones cargadas en Android TV Si tiene aplicaciones cargadas en su Android TV, necesita una buena manera de acceder a ellas . Lea más, pero si desea crear accesos directos para aplicaciones cargadas lateralmente para que actúen como aplicaciones normales en su dispositivo, debe instalar Tv App Repo.
Esta herramienta gratuita te permite crear accesos directos a la pantalla de inicio de Android TV con solo unos pocos clics. La aplicación es totalmente gratuita para descargar y usar.
Descargar: Tv App Repo (Gratis)
5. Habilitar / deshabilitar vistas previas de video y audio

Nuevamente, no todas las aplicaciones son compatibles con la función, pero algunas aplicaciones de Android TV le permiten ver vistas previas de audio y video en la pantalla de inicio mientras busca algo para ver.
Algunas personas amarán esta opción; otros lo odiarán. Afortunadamente, Android TV te permite personalizar la configuración para que coincida con tus preferencias personales.
Para elegir si las vistas previas de video y audio se reproducen automáticamente, diríjase a Configuración> Preferencias> Pantalla de inicio> Canales y deslice los botones junto a Habilitar vistas previas de video y Habilitar vistas previas de audio según sea necesario.
6. Reordenar aplicaciones y fichas de juegos
Puede reordenar sus aplicaciones y juegos de Android TV en todas las áreas del sistema operativo. Si desea reordenar las aplicaciones en su lista principal de aplicaciones, tiene dos métodos disponibles.
La primera opción está completamente basada en el menú; vaya a Configuración> Preferencias> Pantalla de inicio> Aplicaciones y seleccione Reordenar aplicaciones o Reordenar juegos .
Verás todas tus aplicaciones en una cuadrícula. Para mover aplicaciones, seleccione la miniatura de una aplicación usando su control remoto, luego use el D-pad del control remoto para moverlo a su posición preferida. Cuando haya terminado, presione el botón Atrás en su control remoto.
El segundo método le permite realizar los cambios desde la pantalla de inicio. Seleccione el ícono de Aplicaciones en el lado izquierdo de la fila Favoritos, luego mantenga presionado el ícono de una aplicación con el botón Seleccionar del control remoto. Aparecerá un menú contextual. Seleccione Mover y arrastre la aplicación a su ubicación preferida.
El enfoque de pulsación larga también le permite reordenar aplicaciones en la fila Favoritos . Nuevamente, resalte la aplicación que desea, mantenga presionado el botón Seleccionar y elija Mover .
7. Reordenar los canales de la pantalla de inicio

Anteriormente discutimos cómo agregar canales de contenido recomendado desde aplicaciones específicas de Android TV. También puede ordenar la secuencia en que aparecen en la pantalla de inicio de su Android TV.
Para cambiar la posición de un canal, desplácese hacia abajo hasta encontrar el canal que desea mover, luego resalte el icono de la aplicación en el lado izquierdo de la pantalla y presione Izquierda una vez en su control remoto. Aparecerá un nuevo icono con flechas arriba / abajo. Presione el botón correspondiente en su control remoto para mover el canal en la dirección que desee.
8. Use un lanzador alternativo
Finalmente, recuerde que puede instalar un iniciador de Android TV completamente nuevo. Cambiará por completo el aspecto de la pantalla de inicio, y posiblemente agregará o eliminará muchas funciones.
Hemos cubierto algunos de los mejores lanzadores de Android TV Las 7 mejores aplicaciones de Android TV Launcher Las 7 mejores aplicaciones de Android TV Launcher ¡Es fácil reemplazar el iniciador de Android TV! Estas son las mejores aplicaciones de inicio de Android TV que deberías considerar usar. Lea más si desea obtener más información.
Más consejos de Android TV para ti
Personalizar la pantalla de inicio de su Android TV es solo una pequeña parte de sacar el máximo provecho de su dispositivo Android TV.
Si desea obtener más información, asegúrese de consultar algunas aplicaciones esenciales de Android TV 15 Aplicaciones esenciales de Android TV que necesita instalar 15 Aplicaciones esenciales de Android TV que necesita instalar Entonces, ha comprado un dispositivo Android TV. ¡Felicidades! Pero ahora que? Estas son las aplicaciones esenciales de Android TV que debes instalar. Lea más y preguntas comunes sobre Android TV.
Explore más sobre: Personalización de Android, Android TV, Android TV Stick.

